今度は、スケルトン パーツに基づいて、新しいアセンブリを作成します。
- Standard(mm).iam テンプレートに基づいて、新しいアセンブリの作成を開始します。
- リボンで、
[アセンブリ]タブ
 [コンポーネント]パネル
[コンポーネント]パネル
 [作成]
の順にクリックします。[コンポーネントをインプレイス作成]ダイアログ ボックスで、次の操作を行います。
[作成]
の順にクリックします。[コンポーネントをインプレイス作成]ダイアログ ボックスで、次の操作を行います。 - 新しいコンポーネントの名前として Strap と入力します。
- 標準パーツ テンプレートがインチ系の場合は、[テンプレート]リストの右側にある[テンプレートを参照]ボタンをクリックします。[テンプレートを開く]ダイアログ ボックスの[Metric]タブをクリックし、Standard(mm).ipt テンプレートを選択します。[OK]をクリックすると、[コンポーネントをインプレイス作成]ダイアログ ボックスに戻ります。
- [OK]をクリックし、アセンブリ内にストラップ パーツを作成します。
- モデル ブラウザで[Origin]フォルダを展開して、アセンブリの[XY Plane]にコンポーネントを配置します。
- リボンで[スケッチを終了]をクリックして、スケッチ環境を終了します。
- ストラップ パーツの[スケッチ1]を削除して、モデル ブラウザ内を整理します。
- リボンで、
[管理]タブ
 [挿入]パネル
[挿入]パネル
 [派生]
の順にクリックします。Tutorial Files フォルダで、SkeletonBase.iptファイルを選択して開きます。[派生パーツ]ダイアログ ボックスを開きます。
[派生]
の順にクリックします。Tutorial Files フォルダで、SkeletonBase.iptファイルを選択して開きます。[派生パーツ]ダイアログ ボックスを開きます。 - ストラップ パーツに必要になるのは、CIRC STRAP SKETCH のみです。[派生パーツ]ダイアログ ボックスで[スケッチ]を展開します。[CIRC STRAP SKETCH] ノードを選択し、ダイアログ ボックスの上部にある[派生]ボタン(+)をクリックします。ノード自体の[除外]アイコン
 をクリックして、そのステータスを切り替えることもできます。
をクリックして、そのステータスを切り替えることもできます。 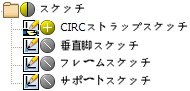
状況により、基準コンポーネントが修正されることを警告される場合があります。それで問題ありません。[OK]をクリックして、スケッチをエクスポートできるようにします。
- [作業ジオメトリ]アイコンがハイブリッド状態(黄色と灰色が半分ずつ)になっている場合は、このアイコンをクリックして、除外状態
 に変更します。 注: スケッチ、サーフェス、および作業ジオメトリは、新しいパーツの派生元のパーツ内で表示されている必要があります。[派生コンポーネント]コマンドを使用する前に、アイテムの表示設定をオフにしておくとよいでしょう。オフにすると、ダイアログ ボックスで消去しなければならないアイテムの数を減らせます。
に変更します。 注: スケッチ、サーフェス、および作業ジオメトリは、新しいパーツの派生元のパーツ内で表示されている必要があります。[派生コンポーネント]コマンドを使用する前に、アイテムの表示設定をオフにしておくとよいでしょう。オフにすると、ダイアログ ボックスで消去しなければならないアイテムの数を減らせます。 - サーフェス ボディおよびパラメータの隣にあるアイコンが「除外」状態に設定されていることを確認します。
- [OK]をクリックし、グラフィックス ウィンドウ内のジオメトリを再配置します。[戻る]をクリックします。次の図のようなパーツになります。
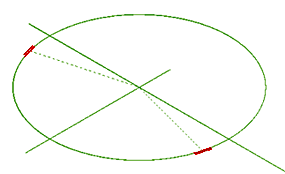
- リボンで、
[3D モデル]タブ
 [作成]パネル
[作成]パネル
 [回転]
の順にクリックします。ストラップの閉じたプロファイルを選択します。
[回転]
の順にクリックします。ストラップの閉じたプロファイルを選択します。 - [回転]ダイアログ ボックスの[軸]をクリックし、次の図でハイライト表示されている線分を選択します。
- [OK]をクリックし、ストラップ パーツを作成します。
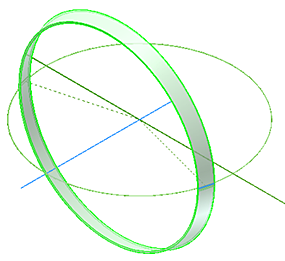 ヒント: 最初から作成したパーツの場合と同様に、パーツにフィーチャを追加することができます。この例では、派生スケッチによって、基準フィーチャのサイズおよび位置が制御されます。[派生コンポーネント]は、パーツの最初のフィーチャとしてだけではなく、モデリング プロセスにおける任意の時点で使用できます。たとえば、コンポーネントから派生された 2 つ目のフィーチャによって 2 つ目のスケッチが生じ、このスケッチを使用して、派生コンポーネントに基づいた最初のフィーチャにジオメトリを追加したり、フィーチャからジオメトリを除去します。
ヒント: 最初から作成したパーツの場合と同様に、パーツにフィーチャを追加することができます。この例では、派生スケッチによって、基準フィーチャのサイズおよび位置が制御されます。[派生コンポーネント]は、パーツの最初のフィーチャとしてだけではなく、モデリング プロセスにおける任意の時点で使用できます。たとえば、コンポーネントから派生された 2 つ目のフィーチャによって 2 つ目のスケッチが生じ、このスケッチを使用して、派生コンポーネントに基づいた最初のフィーチャにジオメトリを追加したり、フィーチャからジオメトリを除去します。 - アセンブリ レベルに戻るには、クイック アクセス ツールバーの[戻る]ツールをクリックします。
- [保存]をクリックして、アセンブリを保存します。ファイルに Skeleton.iam という名前を付けます。