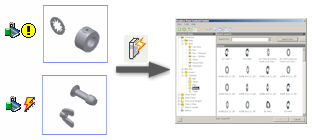 |
Autodesk Inventor コンテンツ センターで作成したすべてのユーザ ライブラリを最新バージョンの Autodesk Inventor で使用できるようにするには、事前にマイグレートする必要があります。ライブラリの同期化は任意指定です。 |

 [管理]
[管理]  [プロジェクト]の順にクリックします。
[プロジェクト]の順にクリックします。 - [プロジェクト]ダイアログ ボックスで、[コンテンツ センター ライブラリの設定]
 をクリックします。
をクリックします。 - [ライブラリを設定]ダイアログ ボックスで、[更新ツール]
 をクリックします。 ヒント: [更新ツール]を実行する前に、マイグレートまたは同期化の対象となるすべてのユーザ ライブラリ用に[使用]オプションを選択します。
をクリックします。 ヒント: [更新ツール]を実行する前に、マイグレートまたは同期化の対象となるすべてのユーザ ライブラリ用に[使用]オプションを選択します。 - [更新ツール]ガイドで、導入ページを確認し、[次へ]をクリックします。
- マイグレートするライブラリを選択し、[次へ]をクリックします。
[マイグレーションするライブラリ]一覧に、マイグレートする必要のある旧ライブラリが表示されます。ライブラリの選択を解除すると、使用中のバージョンの Autodesk Inventor でライブラリを使用できなくなります。
- (デスクトップ コンテンツ ライブラリのみ)マイグレーション レポートを確認します。マイグレーションが終了したら、[次へ]をクリックします。
- 同期化するライブラリを選択し、[次へ]をクリックします。
[同期化するライブラリ]一覧に、親へのリンクを持つ[未更新]コピー先ファミリを含むすべてのライブラリが表示されます。同期化を実行するには、現在のライブラリ設定内で親ファミリが使用可能である必要があります。
注: 同期化は任意指定です。ライブラリは、同期化されていない場合でも使用することができます。ヒント: 適宜、ファミリのリンクを省略することにより、それらの同期化を保留にすることも可能です。[コンテンツ センター エディタ]ダイアログ ボックスでファミリを右クリックして、[リンクを省略]をクリックします。 - 更新済みファミリ用にカスタマイズされたファミリ テンプレートを保存するには、バックアップ フォルダを指定します。ファミリ テンプレートのバックアップをスキップするには、[カスタマイズしたファミリ パーツ テンプレートのバックアップを作成しない]オプションを選択します。選択したバックアップ フォルダ内の既存のテンプレートを上書きするには、[既存ファイルを上書き]を選択します。同期化されたライブラリが存在しない場合、オプションは使用不可になります。 ヒント: ユーザ定義のファミリ テンプレートは、ファミリを同期させるために、新規 Autodesk Inventor ライブラリからのテンプレートで置き換えられます。テンプレートを復元するには、標準テンプレートを、バックアップ フォルダ内に保存した修正済みテンプレートで手動で置換します。
ログ ファイルを保存するには、[ログ ファイルを作成]を選択し、ログファイルの保存先となるフォルダを指定します。
[次へ]をクリックして、処理を開始します。[更新ツール]処理は長い時間がかかることがあります。大量のデータを処理する場合は特にそうです。
- 処理が終わったら、処理注記および結果を確認します。
問題はすべて、ダイアログ ボックス内およびログ ファイル内にレポートされます。正常にマイグレートされなかったコンテンツは使用できないため、手動で修正する必要があります。
- ライブラリを同期化した場合は、コピー先ファミリのインスタンス化メンバのうち、同期編集されたものをすべて更新してください。対応する標準パーツを持つアセンブリを開き、[標準コンポーネントを更新]コマンドをクリックします。あるいは、[タスク スケジューラ]を使って、1 プロセスで多数のアセンブリ内の標準コンポーネントを更新することも可能です。
失敗したファミリを手動で修正する
ファミリ修正の詳細は、コンテンツ センター エディタのファミリ ツールチップに表示されます。2 つのアイコンは、次の 2 通りの問題を示しています。
|
|
新規のパラメータをマッピングするか、パーツ テンプレートを再オーサリングする必要がある。ファミリを使用できるが、アプリケーション内で失敗する可能性がある。 [ファミリ プロパティ]ダイアログ ボックスを開き、カテゴリをマップします。カテゴリ パラメータに対する新規のマッピング用のソースを指定するには、ファミリテンプレートの修正が必要な場合もあります。[コンテンツ センター]コマンドで[開く]を使用します。その後、コンテンツ センター エディタを使用して、ファミリテンプレートを置換します。 必要に応じて、ファミリ テンプレートのオーサリング プロセスを実行します。 |
|
|
ファミリ テーブル内の値が欠落している。ファミリが無効なため、使用できない。 ファミリ テーブルを編集し、欠落した値を追加して、ファミリを修正します。 |
オーサリングの必要なファミリを修正する:
オーサリングの必要な古い旧型コンテンツは、再オーサリングし、適切なカテゴリに移動して、デザイン アクセラレータやチューブ&パイプなどのアプリケーションで使用できるようにする必要があります。

 [開く]
[開く]  [コンテンツ センターから開く]の順にクリックします。
[コンテンツ センターから開く]の順にクリックします。 - リボンで、
[管理]タブ
 [オーサリング]パネル
[オーサリング]パネル
 [コンポーネント]
の順にクリックします。
[コンポーネント]
の順にクリックします。 - 適切なカテゴリのパーツをオーサリングします。
- オーサリングしたパーツをファミリのテンプレート ファイルとして使用するには:
- リボンで、
[管理]タブ
 [コンテンツ センター]パネル
[コンテンツ センター]パネル
 [エディタ]
の順にクリックします。
[エディタ]
の順にクリックします。 - 適切なファミリを右クリックして、[パーツ テンプレートを置換]を選択します。
- 新しいテンプレートを選択します。
- [OK]をクリックして変更を適用します。
- リボンで、
[管理]タブ