データに以下のうち 1 つまたは複数が含まれる場合、タスク スケジューラを使用してデータをマイグレーションすることをお勧めします。
- 大きいアセンブリ ファイル
- 派生パーツなど、複数のファイル依存性
- iPart、iAssembly
タスク スケジューラを使用すると、フォルダ構造全体をマイグレーションできます。これにより、すべてのデータが確実にマイグレーションされ、
Autodesk Inventor ファイルをマイグレーションする前に、次のガイドラインを読みます。
- タスク スケジューラを使用する前に、すべての Autodesk Inventor ファイルをバックアップすることを強くお勧めします。バックアップには必ず元のフォルダ構造を保持し、必要な場合に簡単にファイルを復元できるようにしておきます。設計に使用しているすべてのファイル(パーツ(.ipt)、アセンブリ、(.iam)、プレゼンテーション(.ipn)、図面(.idw)、Microsoft Excel (.xls)、iFeature (.ide)、プロジェクト(.ipj))を含めてください。
- マイグレーション プロセスでは、次のファイルはスキップされます。
- 読み取り専用ファイル
- 既にマイグレーション済みのファイル
- 非製品版の Autodesk Inventor で構築されたファイル(たとえば、ベータ版で作成されたファイルなど)
- 破損したファイルまたは参照ファイルが見つからないファイル
- タスク スケジューラを実行する前に、お使いのシステムで Autodesk Inventor をオーソライズする必要があります。
- ファイルをサーバに保存している場合、タスク スケジューラ内からデータにアクセスするには、ネットワーク ドライブをローカルにマッピングする必要があります。UNC 命名規則は使用しないでください。
始める前に
- 旧バージョンの Autodesk Inventor で、ファイルが問題なく正常に開けることを確認します。一般的な問題を含むなんらかの問題がある場合は、処理を進める前に修復します。Inventor メニュー バーに赤い十字(修復)が表示されている場合、ファイルが破損しているため、修復しないとマイグレーションされません。
- 既定のプロジェクトを使用する代わりに 1 つまたは複数のカスタム プロジェクトを定義している場合は、次の手順を実行します。
- 新しいバージョンの Autodesk Inventor を起動します。
- [ツール]タブおよび[オプション]パネルで[アプリケーション オプション]を選択して、[ファイル]タブを選択します。
- [プロジェクト フォルダ]の設定が正しいことを確認します。
- ダイアログ ボックスを閉じ、[スタートアップ]タブ > [起動]パネルで[プロジェクト]を選択します。このダイアログ ボックスには、プロジェクトが正しく一覧表示されるため、プロジェクト ファイルがタスク スケジューラに表示されることを確認できます。
- Autodesk Inventor のすべてのバージョンを閉じます(Windows タスク マネージャを使用して、どのバージョンも実行されていないことを確認できます)。
- アセンブリはパーツに依存し、図面はパーツとアセンブリの両方に依存する場合があるため、特定のファイルをマイグレーションする場合は次の順序で行うようお勧めします。
- テンプレート
- [スタイル]
- パーツ
- 標準パーツ
- サブ アセンブリ
- アセンブリ
- プレゼンテーション
- 図面
- タスク スケジューラでは、マイグレーション時間を短縮するため複数のプロセスがサポートされます。[設定]メニューで、[複数プロセス...]ボタンをクリックし、[複数プロセス設定]ダイアログ ボックスを開きます(図 1 を参照)。
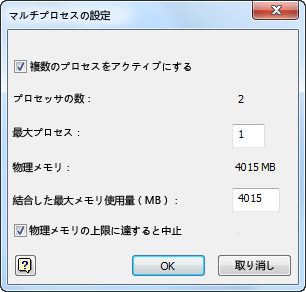
図 1
マイグレーション手順: 定義されたプロジェクト名を使用してファイルをマイグレーションする手順
- タスク スケジューラを起動します([スタート]メニューで、[すべてのプログラム] > [Autodesk] > [Autodesk Inventor <バージョン>] > [ツール] > [タスク スケジューラ]の順に選択します)。
- [タスク スケジューラ]ウィンドウが表示されます。[タスク作成]プルダウン メニューで[ファイルをマイグレーション...]を選択し、[ファイルをマイグレーション]サブ ダイアログ ボックスにアクセスします。図 3 に示すように、一番右にある[プロジェクト追加]ツール ボタンをクリックします。
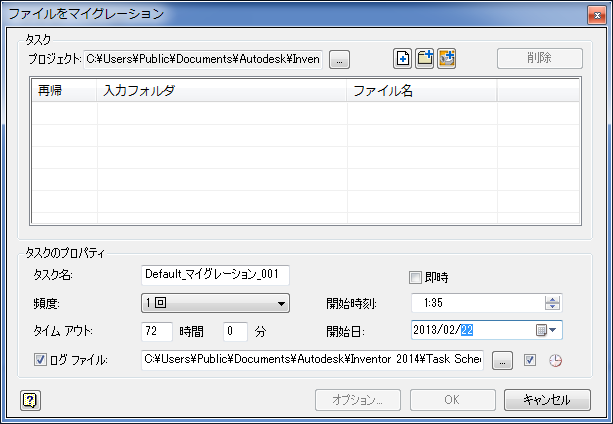
図 3
- 定義されたプロジェクトが、[プロジェクトの設定]ダイアログ ボックスに表示されます。マイグレーションするプロジェクト名をダブルクリックすると、現在のプロジェクトに設定されます。[プロジェクトの設定]ダイアログで[参照...]ボタンをクリックすると、特定のプロジェクトを選択できます。終了したら、[OK]ボタンをクリックします。
- [ファイルをマイグレーション]ダイアログ ボックスに、選択したプロジェクト フォルダとプロジェクト ファイル名が表示されます。図 4 を参照してください。
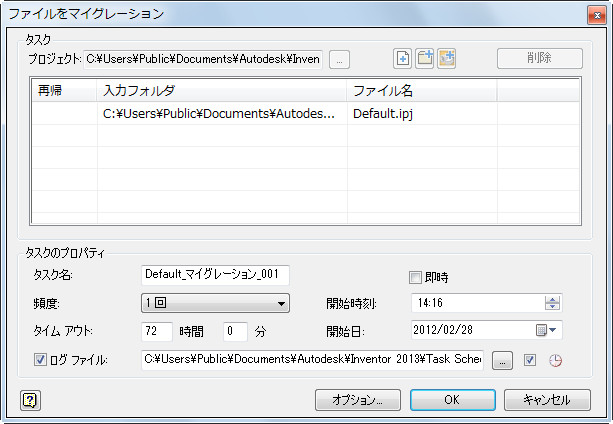
図 4
- [タスクのプロパティ]フレームで、次の操作を行います。
- プロジェクト ファイルを一度にマイグレーションする場合は、[即時]チェック ボックスをオンにします。または
- すべての Inventor ユーザが退社した営業時間後など、後の時刻までマイグレーションを保留にすることもできます。対応するテキスト ボックスで目的の日時を設定します。
- [ログ ファイル]の名前と場所を設定します。
- マイグレーションするすべてのファイルに適用されるいくつかのオプションを設定できます。これらのオプションには、[ファイルをマイグレーション]ダイアログ ボックスの一番下にある[オプション...]ボタンをクリックしてアクセスできます。この操作により、図 5 に示す[マイグレーション オプション]ダイアログ ボックスが表示されます。
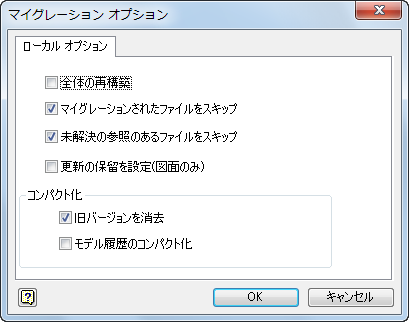
図 5
- 各マイグレーション オプションの説明は、次のとおりです。
- [全体の再構築]: フィーチャの編集パフォーマンスを向上させるには、このオプションを選択します。このオプションを選択すると、パーツ ファイル(ipt)が、Autodesk Inventor の[フィーチャ再構築]コマンドを使用して再構築されます。フィーチャ再構築はあまり使用されませんが、マイグレーションするデータがかなり前のリリース(R5.3 より前)のデータの場合、使用することをお勧めします。
- [マイグレーションされたファイルをスキップ]: このオプションは、既定でオンになっています。このオプションを選択すると、既に最新の状態になっているファイルはすべてユーティリティによりスキップされます。
- [未解決の参照のあるファイルをスキップ]: このオプションも既定でオンになっています。このオプションでは、未解決の参照のあるファイルが検出された場合のタスク スケジューラの動作をコントロールします。このオプションを選択すると、未解決のファイルは自動的にスキップされます。オフにすると、プロセスが停止し、ユーザはファイルをスキップするか、マイグレーション プロセスを停止するかを選択できます。
- [更新の保留を設定(図面のみ)]: このオプションでは、図面ファイル内の更新の保留の設定をコントロールします。更新の保留を設定すると、図面ファイルは変更されなくなります。このオプションを選択すると、更新の保留の設定が有効になり、更新を保留した状態で図面ファイルがマイグレーションされます。
- [旧バージョンを消去]: このオプションは既定でオンになっています。このオプションを選択すると、タスク スケジューラが終了した後、マイグレーションされたファイルの旧バージョンが削除されるため、ファイル サイズが最小限に保たれます(必ず、必要なファイルのすべてのバージョンをバックアップしておいてください)。
- [モデル履歴のコンパクト化]: このオプションを選択すると、フィーチャ編集の高速化に使用されるロールバック履歴が削除されるため、ファイルを新しいリリースにマイグレーションするときは選択しないでください。このオプションは、非常に大きなアセンブリを使用している場合やディスク容量が限られている場合にのみ使用してください。
- [OK]をクリックします。
個々のファイルまたはフォルダをマイグレーションする
前述のとおり、Inventor ファイルをプロジェクトごとにマイグレーションしない場合、代わりに特定のファイルを選択したり、サブフォルダを含むフォルダ内のすべてのファイルを選択することができます。これらのオプションには、[ファイルをマイグレーション]ダイアログ ボックスの該当するツール ボタンをクリックすることでアクセスできます。これらのオプションの説明は次のとおりです。
- [ファイルを追加]: このボタンを選択すると、ブラウザが表示され、マイグレーションする 1 つまたは複数のファイルを選択できます。これは、カスタマイズされた Inventor のテンプレートなど、少数のファイルをすばやくマイグレーションできる便利なオプションです。図 6 を参照してください。
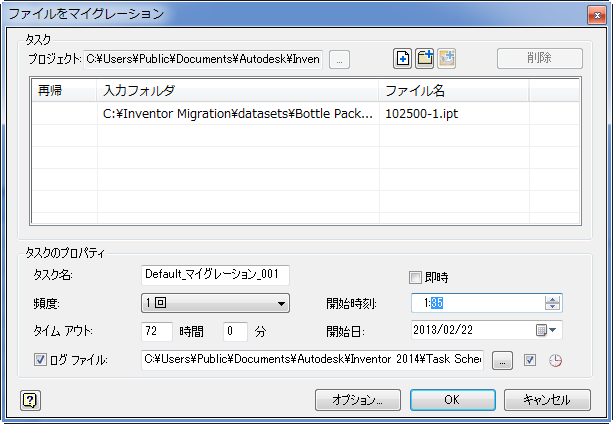
図 6
- [フォルダ追加]: ファイルを、1 つのドライブ上の 1 つの最上位フォルダ(サブフォルダが存在する場合もある)の下に保存する場合は、このオプションを選択します。フォルダ内のすべてのファイルは、適切な順序でマイグレーションされます。パーツ、アセンブリ、図面の順序です。図 7 を参照してください。
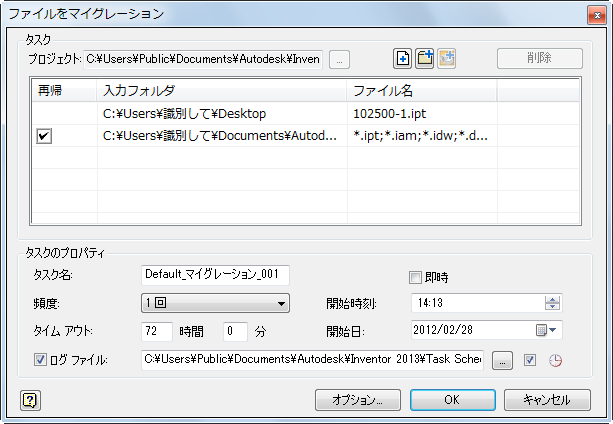
図 7
マイグレーションを検証する
タスク スケジュールにより、ログ ファイルが生成され、正常にマイグレーションされたファイルとされなかったファイルが記録されます。このファイルは ASCII 形式(.txt)で、既定では C:¥My Documents¥Inventor<バージョン>¥Task Scheduler¥Log & Report Files または C:¥ユーザー¥パブリック¥ドキュメント¥Autodesk¥Inventor<バージョン>¥Task Scheduler Logs & Reports に生成されます。
マイグレーションが完了したら、マイグレーション ログを確認し、再構築に失敗したパーツがないかどうかを調べてください。ログ ファイルを開いて「failed」という語を検索するか、テキスト ファイル全体を Microsoft Excel にコピーして列を基準に並べ替えます。これにより、ファイルが「Failed」と「Success」にグループ分けされます。
また、[タスク スケジューラ エラー レポート]ツールをダウンロードしてエラーを分類し、エラーを Excel ファイルにエクスポートすることができます。[タスク スケジューラ エラー レポート]ツールのダウンロードおよび詳細を見るには、ここをクリックしてください。
失敗しために必要に応じて修正する必要があるパーツを簡単に見分けることができるようになります。