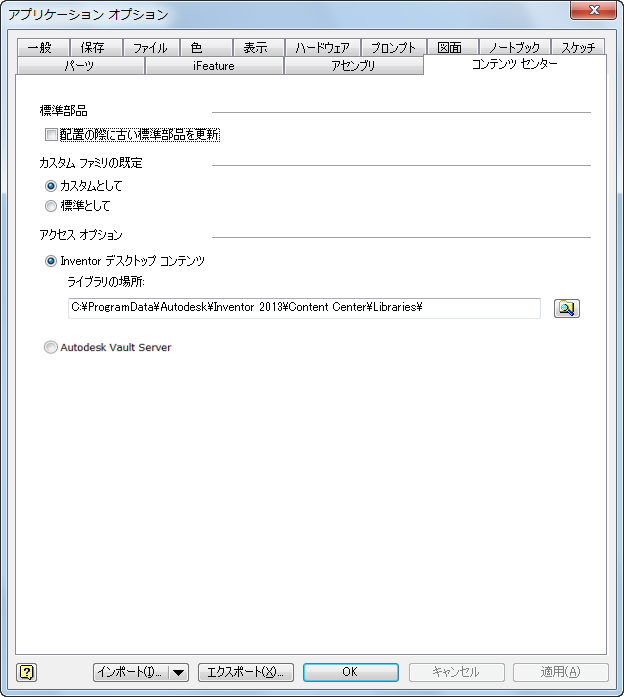
図 1
デスクトップ コンテンツ内のカスタマイズされたコンテンツ センター ライブラリのマイグレーション
Inventor デスクトップ コンテンツの既定の場所は、C:¥ProgramData¥Autodesk¥Inventor <バージョン番号>¥Content Center¥Libraries フォルダまたは C:¥Documents and Settings¥All Users¥Application Data¥Autodesk¥Inventor <バージョン番号>¥Content Center¥Libraries フォルダです。この既定の場所は、[アプリケーション オプション] --> [コンテンツ センター]タブで変更できます。図 1 を参照してください。
デスクトップ コンテンツ内のコンテンツ センター ライブラリをマイグレーションするには、次の手順に従います。
手順 1: カスタマイズされた旧コンテンツ センター ライブラリをデスクトップ コンテンツの場所にコピーします。図 1 の[ライブラリの場所]オプションを確認してください。
手順 2: [コンテンツ センター ライブラリの設定]ダイアログ ボックスで更新ツールを使用して、カスタマイズされた旧コンテンツ センター ライブラリを更新します。
[プロジェクト]ダイアログ ボックスで、[コンテンツ センター ライブラリの設定]ボタンをクリックします。カスタマイズされた旧コンテンツ センター ライブラリが、[ライブラリを設定]ダイアログ ボックスに一覧表示されます。[使用中]列が選択されている点に注目してください。[更新ツール]をクリックしてマイグレーションします。図 2 を参照してください。
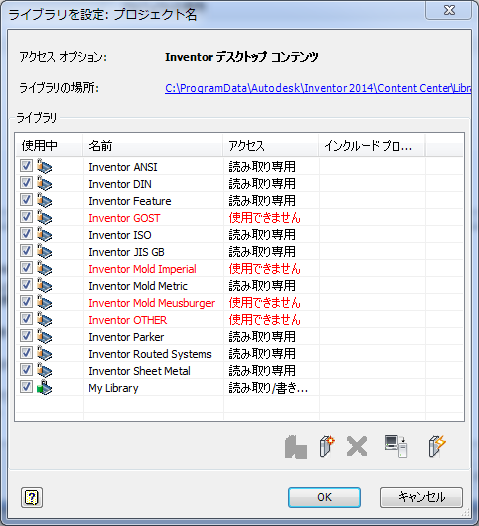
図 2
手順 3: [更新ツール]ダイアログ ボックスの[コンテンツ センター ユーザ ライブラリ更新ガイドへようこそ]で、手順ごとに[次へ]ボタンをクリックし、カスタム ライブラリのマイグレーションを完了できます。図 3 を参照してください。
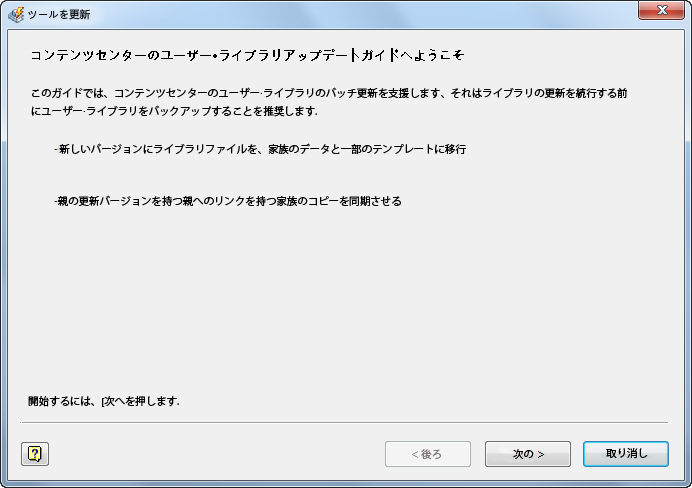
図 3
[更新ツール]ダイアログ ボックスが表示されます。[次へ]をクリックします。更新対象のカスタマイズされた旧コンテンツ センター ライブラリが一覧表示されます。図 4 を参照してください。
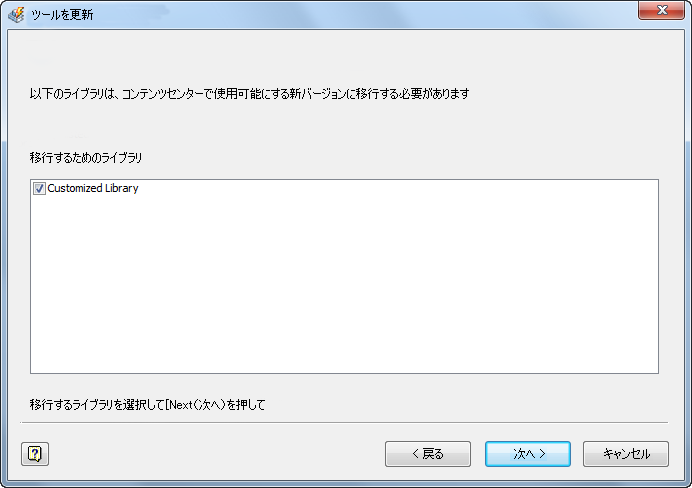
図 4
更新するライブラリを選択します。古いユーザ ライブラリが複数ある場合、同じプロセスで更新するライブラリを複数選択できます。次に、[次へ]をクリックします。
ライブラリの解析が実行され、解析結果が表示されます。問題が見つかった場合、続行するにはそれらの問題を解決する必要があります。問題が見つからなかった場合、バックアップ オプションが表示されます。バックアップを作成するフォルダを指定し、[次へ]をクリックします。図 5 を参照してください。
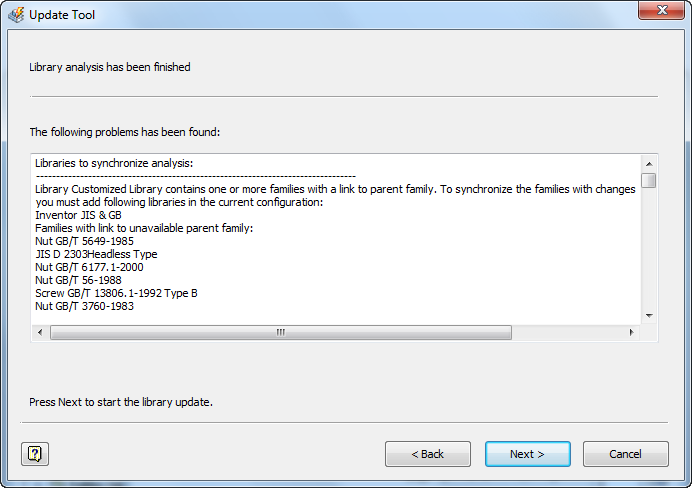
図 5
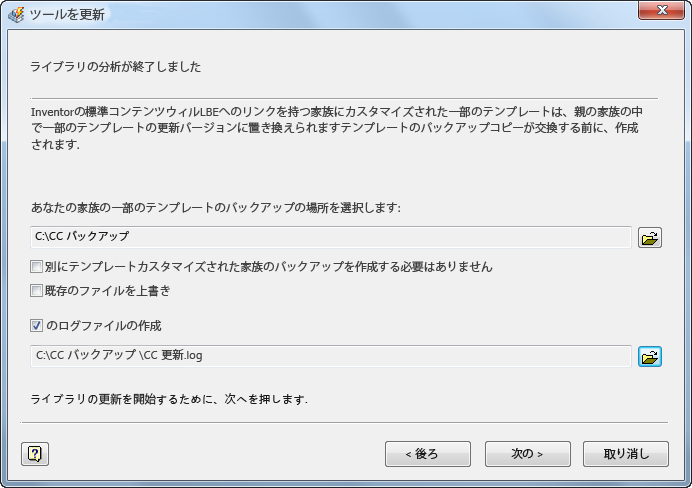
図 6
プロセスが終了したら、更新レポートを確認します。図 7 を参照してください。
ヒント(ライブラリ間のクロス リファレンス): クロス リファレンスがある場合で、ユーザ ライブラリ(UL1)にユーザ ライブラリ UL2 内のファミリ用のソース ファミリが含まれており、UL2 にユーザ ライブラリ UL1 内のファミリ用のソース ファミリが含まれている場合、両方のライブラリをアタッチし、UL1 と UL2 に対して手順を追って更新ツールを実行する必要があります。
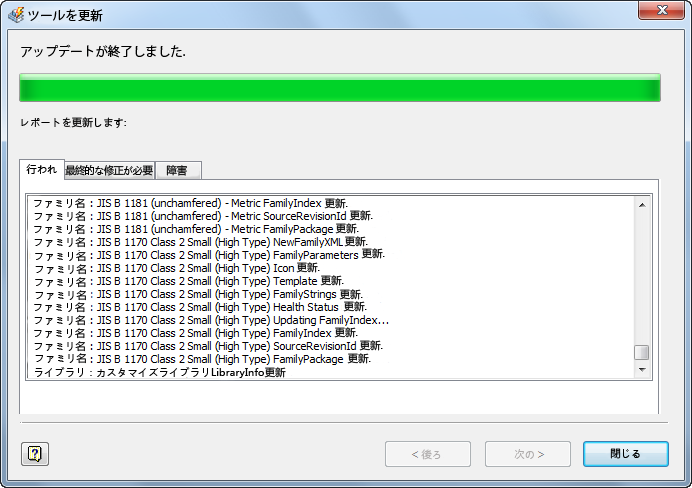
図 7
更新されたライブラリ内の異常なファミリをすべて修正します。異常なファミリには、[コンテンツ センターから配置]ダイアログ ボックスと[コンテンツ センター エディタ]ダイアログ ボックスでアイコンが付いています。異常なファミリ メンバをコンテンツ センターで使用することはできますが、予期しない問題が発生する可能性があります。
Vault サーバ内のカスタマイズされた CC ライブラリをマイグレーションする
カスタマイズされた CC ライブラリのマイグレーションは、2 つの手順で行います。最初の手順は、Autodesk Data Management Server (ADMS)のマイグレーションです。2 番目の手順は、カスタマイズされた CC ライブラリの新しいバージョンの Inventor への更新と、旧アセンブリの更新です。
Vault サーバ内の CC ライブラリをマイグレーションする手順
- ADMS Console を使用してバックアップを作成します。
- 既存の ADMS をアンインストールし、新しいバージョンの ADMS および Inventor をインストールします。
- カスタマイズされた旧 CC ライブラリを、新しいバーションの ADMS にマイグレーションします。
- カスタマイズされた旧 CC ライブラリを、ADMS Console で新しい Inventor パーティションにコピーします。
- Inventor プロジェクトで[コンテンツ センター ライブラリの設定]ボタンをクリックします。
- [コンテンツ センター ライブラリの設定]ダイアログ ボックスで更新ツールを使用して、カスタマイズされた旧 CC ライブラリを更新します。
- 旧アセンブリのコンテンツ センター パーツを更新します。
手順 1: ADMS Console を使用してバックアップを作成する
ADMS をアップグレードする前に、すべての ADMS データをバックアップします。ADMS Console を実行し、ADMS Console のメニューから、[ツール] > [バックアップ]の順に選択します。バックアップ ツールにより、すべてのライブラリと Vault のバックアップが作成されます。
手順 2: 既存の ADMS をアンインストールし、新しいバージョンの ADMS および Inventor をインストールします。
詳細については、ADMS と Inventor のインストール マニュアルを参照してください。
手順 3: 旧コンテンツ センター ライブラリを、新しいバーションの ADMS にマイグレーションします。
通常は、カスタマイズされた従来の CC ライブラリをインポートしたり、ADMS の旧バージョンを復元するときに、カスタマイズされた従来の CC ライブラリが新しいバージョンの ADMS に自動的にマイグレーションされます。
- ADMS Console を実行します。
- ADMS Console ウィンドウで、ライブラリを展開し、コピーするライブラリを右クリックします。図 8 を参照してください。
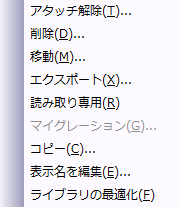
図 8
- [ライブラリのコピー]ダイアログ ボックスで、ライブラリ名を入力して Autodesk Inventor 2013 パーティションを選択し、[OK]をクリックします。ライブラリが Autodesk Inventor 2013 パーティションへコピーされます。図 9 を参照してください。
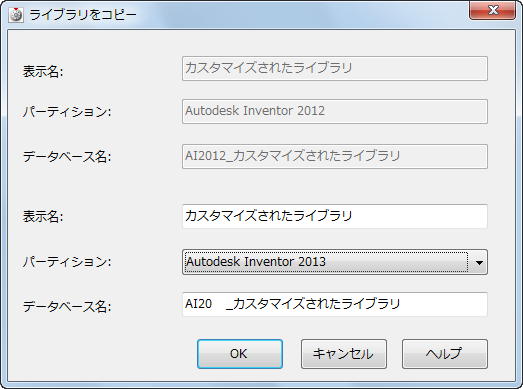
図 9
手順 5: [コンテンツ センター ライブラリの設定]ダイアログ ボックスで更新ツールを使用して、カスタマイズされた旧 CC ライブラリを更新します。
この手順は、デスクトップ コンテンツ内のカスタマイズされた旧 CC ライブラリを更新する方法と同じです。