トップ ダウン ワークフローでは、[コンポーネント作成]を使用して、アセンブリ内にパーツまたはサブアセンブリを作成します。スケッチ平面を選択するよう求めるプロンプトが表示されたら、基準平面、作業平面、またはパーツ面を選択します。この選択により、新しいコンポーネントの座標系が決まります。[コンポーネントをインプレイス作成]ダイアログ ボックスでは、[選択した面にスケッチ平面を拘束]オプションは既定で有効になっていません。このオプションによって、新規のコンポーネントと選択した面または平面との間に、フラッシュ拘束が適用されます。チェック ボックスをオフにすると、初期拘束は適用されません。
次に、アセンブリ内にパーツを作成するメリットのいくつかを示します。
- トップダウン ワークフローを使用して、コンポーネントをインプレイス設計します。
- 他のコンポーネントからのエッジをパーツ スケッチに投影します。
- コンポーネント エンベロープのクリアランス スペースを測定します。
アセンブリ内にパーツを作成するには、[コンポーネント作成]コマンドを起動し、上記の手順に従い、付属のクランプス ケッチをガイドとして使用します。
時間を節約するために、2D パーツをアセンブリに挿入します。アセンブリ拘束を適用して、2D スケッチをベース上に配置します。その後、スケッチを押し出してソリッドを作成します。
- [コンポーネント配置]を実行します。
- Clamp Sketch.ipt を選択して[開く]をクリックします。
- 配置前に右クリックして[Y を 90 度回転]を選択します。もう一度右クリックして[X を 90 度回転]を選択します。
スケッチ コンポーネントの方向は次の図のようになります。
- グラフィックス ウィンドウ内をクリックしてコピーを 1 つ配置し、右クリックして[OK]を選択するか、[Esc]を押してコマンドを終了します。
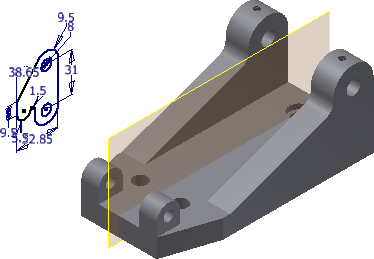
- [拘束]コマンドを開始し、カーソルをスケッチ円のエッジ上に合わせます。
軸が表示されたら、次の図のように円を選択します。
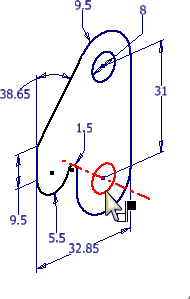
- 軸を拘束の相手として選択するには、カーソルをベース上の穴の内側に移動します。軸のプレビューが表示されたら、次の図のように穴の内側を選択します。緑色の点が表示されたときは、穴のエッジを選択しないでください。これは点拘束であるため、軸と軸の拘束は生じません。
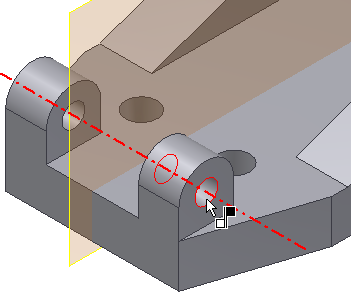
- [OK]をクリックして拘束を作成します。
2D スケッチを選択し、マウスの左ボタンを押したままジオメトリを押したり引いたりします。動きは定義した軸に制限されます。
- ブラウザで、[Clamp Sketch]にある[Origin]フォルダを展開し、[XY Plane]を右クリックして、[表示設定]をオンにします。
- [拘束]コマンドを開始して、既定の設定の[メイト]のままにします。
- Clamp Sketch 上で、[XY Plane]を選択して最初の選択を行います。
- 次の図に示すように、ベースの中心にある作業平面を選択します。
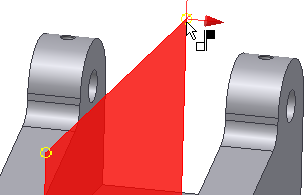
メイト拘束がプレビューに表示されます。
 ダイアログ ボックスの右下のコーナーにある[フラッシュ]オプションをクリックします。[OK]ボタンをクリックし、拘束を適用して、コマンドを終了します。
ダイアログ ボックスの右下のコーナーにある[フラッシュ]オプションをクリックします。[OK]ボタンをクリックし、拘束を適用して、コマンドを終了します。 次の図で左側に示すのは、適切なメイト/フラッシュの解です。右側の解は、メイト/メイトの結果です。誤りがある場合は、拘束を編集し、適切な解を適用することができます。ここでは、正しい選択を指示しました。今後は、プレビューを使用して、2 つの平面間にメイト/メイト拘束またはメイト/フラッシュ拘束のどちらを適用するかを決定してください。
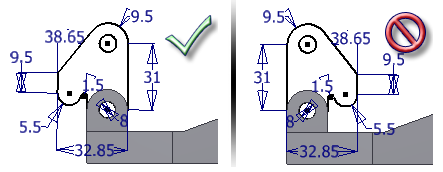
- Clamp Sketch をクリックし、マウスの左ボタンを押したままにします。2D スケッチをドラッグします。パーツには 1 つの回転自由度が保持されています。すべての非固定コンポーネントには、初期状態で 6 つの自由度があります。3 つの変換自由度(線形 X、Y、および Z)と 3 つの回転自由度(回転 X、Y、および Z)です。
- リボンで、
[表示]タブ
 [表示設定]パネル
[表示設定]パネル
 [自由度]
の順にクリックします。Clamp Sketch に表示される回転矢印は、パーツに回転自由度が保持されたままであることを示します。もう一度、[自由度]コマンドを選択してオフにします。
[自由度]
の順にクリックします。Clamp Sketch に表示される回転矢印は、パーツに回転自由度が保持されたままであることを示します。もう一度、[自由度]コマンドを選択してオフにします。 - ファイルを Cylinder_Main.iam として保存します。