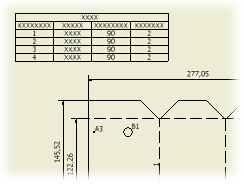 |
選択したパーツ一覧の表示、レイアウト、その他の属性を変更します。 |
|
アクセス: |
パーツ一覧を右クリックし、[パーツ一覧を編集]をメニューから選択するか、パーツ一覧をダブルクリックします。 |
| 色キー: | |
|---|---|
| 青色のフォントと太い枠線で表示されるセルに、静的な値が格納されます。部品表が編集されても、静的な値は更新されません。 | |
| 灰色の背景色の行で、この行は非表示になります。 | |
| 青色の背景色を持つ列、行、セルで、このセルには読み取り専用の値が含まれています。 | |
| 黄色の背景色の ITEM 列にあるセルで、項目の番号付けが重複または競合していることを示します。 | |
パーツ一覧のコマンド
|
パーツ一覧のコマンドは、選択したパーツ一覧を操作するために使用します。 |
|
|
|
[列選択]では、[列選択]ダイアログ ボックスを開きます。選択されたパーツ一覧の列の追加、除去、順番の変更ができます。 注: [パーツ一覧を編集]ダイアログ ボックス内の列の配置はドラッグで変更することができます。列を選択し、列のヘッダをクリックして希望の位置にドラッグします。マウス ボタンを放して、新しい位置に列をドロップします。
|
|
|
[グループ設定]では、[グループ設定]ダイアログ ボックスを開きます。グループ化のキーに使用するパーツ一覧の列を選択し、さまざまなコンポーネントをパーツ一覧の 1 つの行にグループ化します。 |
|
|
[フィルタ設定]では、[フィルタ設定]ダイアログ ボックスを開きます。パーツ一覧の行をフィルタする、1 つまたは複数のパーツ一覧フィルタを定義および適用することができます。 |
|
|
[並べ替え]では、[パーツ一覧を並べ替え]ダイアログ ボックスを開きます。第 1、第 2、第 3 の並べ替え条件を適用して、パーツ一覧を並べ替えることができます。この並べ替えは、編集されたパーツ一覧にだけ影響します。 |
|
|
[エクスポート]では、選択したパーツ一覧を外部のファイルに保存します。コマンドをクリックし、ファイルの名前と形式を指定します。 |
|
|
[テーブル レイアウト]では、[テーブル レイアウト]ダイアログ ボックスを開きます。選択されたパーツ一覧の表題の文字やヘッダの位置を変更できます。また、行の高さ、テーブルの方向、およびテーブルの折り返し設定も変更することができます。 |
|
|
[番号の付け替え]では、パーツ一覧の現在の行の順序に従って、連続的にパーツ一覧の行の番号を付け替えます。番号の付け替えは、編集されたパーツ一覧とソースが同じであるすべてのパーツ一覧の項目番号付けに影響します。 |
|
|
[部品表にオーバーライドする項目を保存]では、オーバーライドする項目をアセンブリ部品表に戻して保存します。 注: アセンブリ部品表内でロックされているどの項目番号にも変更後の値を保存することができます。[パーツ一覧]ダイアログ ボックスでは、既存の値をオーバーライドし、部品表内でロックされている値にその変更を保存すると、ロックされたセルにオーバーライドしようとしていることが通知されます。変更後の値を部品表に保存するには、この操作の実行を確定します。
|
|
|
[メンバ選択] パーツ一覧内に含めるメンバを選択できる[メンバ選択]ダイアログ ボックスが表示されます。含めるメンバの横のチェック ボックスをオンにするか、すべてのメンバを含める場合は[すべてはい]をクリックし、すべてのメンバを除外する場合は[すべていいえ]をクリックします。 |
列編集オプション
|
列のヘッダ(列の名前)を右クリックすると、メニュー オプションを使用できます。 注: ツールバーでは、[テーブル レイアウト]、[列選択]、[グループ設定]の各オプションも使用できます。これらのオプションの詳細に関する情報は、「パーツ一覧コマンド」の項を参照してください。
|
|
|
[行結合設定] |
[行結合設定]ダイアログ ボックスが表示されます。 注: 行結合は、旧形式のパーツ一覧でのみ行うことができます。
|
|
[テーブル レイアウト] |
[テーブル レイアウト]ダイアログ ボックスが表示されます。タイトル、見出しの位置、行間隔、テーブルの折り返しの基本設定、およびその他のパーツ一覧プロパティを変更します。 |
|
[列選択] |
[パーツ一覧の列選択]ダイアログ ボックスが表示されます。パーツ一覧に含める列を選択します。 |
|
[グループ設定] |
[グループ設定]ダイアログ ボックスが表示されます。選択した並べ替えキーに従って、パーツ一覧の複数の行を 1 行にグループ化します。(変換されたパーツ一覧でのみ使用できます。) |
|
列書式 |
列の名前、文字の位置合わせ、書式のプロパティを設定します。1 つのプロパティの値または複数のプロパティの値の合計を、[パーツ一覧]の既存の列(プロパティ)で置き換えることもできます。 |
|
[列幅] |
選択した 1 つまたは複数の列の幅を設定します。 |
行編集オプション
|
行またはセルを右クリックして、メニュー オプションにアクセスします。 |
|
|
[表示] |
チェック ボックスをオンにすると、パーツ一覧の行と列が表示されます。チェック ボックスをオフにすると、パーツ一覧の行と列が非表示になります。 |
|
[行でテーブルを折り返し] |
パーツ一覧をメイン テーブルの左右に拡張したセクションに分割することで、パーツ一覧の長さを調節します。 |
|
[カスタム パーツを挿入] |
パーツ一覧の行を作成して、モデルに含まれていないパーツを追加することができます。ソースが同じであるすべてのパーツ一覧に、その行が追加されます。 |
|
[カスタム パーツを除去] |
[カスタム パーツを挿入]で手動で追加した 1 つまたは複数の行を削除します。 |
|
[部品表にオーバーライドする項目を保存] |
オーバーライドする項目をアセンブリの部品表に保存します。 注: 選択した BOM 項目がロックされている場合は、メッセージ ボックスで通知され、項目をロック解除するか保存をキャンセルするかを選択できます。
|
|
[スタティック値] |
選択したパーツ一覧のセルをスタティック値として設定します。セルがスタティックである場合、パーツ一覧のソースで対応する値が変更されても、その値は更新されません。 |
|
[すべての子を展開] |
構造化されたパーツ一覧のすべての子コンポーネント行が表示されます。 ヒント: 部品表内の子行の展開を有効にするには、構造化されたビューの表示設定で[すべてのレベル]を指定します。
|
|
[すべての子を折りたたむ] |
構造化されたパーツ一覧のすべての子コンポーネント行が非表示になります。 |