В следующем разделе будет рассмотрено создание отверстий с использованием смещенной эскизной геометрии для определения места размещения отверстия. После создания отверстия будет использована команда создания прямоугольного массива для вставки дополнительных отверстий.
Существует несколько причин, по которым предпочтительнее использовать отверстие вместо выдавливания с параметром разреза.
- Использование команды Отверстие вместо выдавливания с разрезом обеспечивает более эффективное управление элементом детали.
- Создание массива элементов обеспечивает возможность ассоциативной вставки сопрягаемых компонентов в сборку. Компоненты сборки, входящие в массив элементов детали, определяют количество и расстояние от элемента детали.
- В среде проектирования имеется команда создания примечаний для отверстий, которая может ассоциативно извлекать все сведения об отверстии.
Первые действия:
-
 Создайте на грани детали эскиз с использованием одного из следующих методов (второй метод является наиболее рациональным и требует меньшего количества щелчков мышью).
Создайте на грани детали эскиз с использованием одного из следующих методов (второй метод является наиболее рациональным и требует меньшего количества щелчков мышью). - Выберите на ленте
вкладку "3D модель"
 панель "Эскиз"
панель "Эскиз"
 Создать 2D эскиз
, а затем выберите грань детали для создания эскиза.
Создать 2D эскиз
, а затем выберите грань детали для создания эскиза. - Выберите грань для построения эскиза. При появлении мини-панели инструментов щелкните третью кнопку справа с подсказкой Создать эскиз.
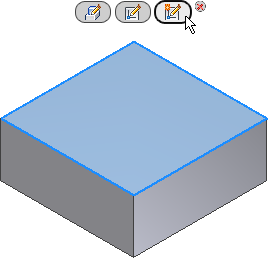
- Выберите грань для создания эскиза, затем щелкните правой кнопкой мыши и выберите в отслеживающем меню команду Новый эскиз.
Ребра выдавливания будут скопированы в активный эскиз.
Совет: Значки для 2D-эскиза и 3D-эскиза похожи. Они предоставляют две различные среды для построения эскизов. В случае запуска создания трехмерного эскиза выберите Отмена и создайте новый 2D-эскиз. - Выберите на ленте
вкладку "3D модель"
-
 Выберите на ленте
вкладку "Эскиз"
Выберите на ленте
вкладку "Эскиз"
 панель "Редактирование"
панель "Редактирование"
 "Смещение"
.
"Смещение"
. - Выберите одно из ребер, перетащите его внутрь и щелкните для размещения левой кнопкой мыши. Все ребра выделяются доступны для переноса. Если ребра не выделяются, щелкните правой кнопкой мыши и убедитесь, что в дополнительном меню установлены флажки Выбор контура и Наложить зависимость смещения. Затем снова попробуйте выбрать ребра.
- Для выбора в качестве группы всех плоских непрерывных геометрических элементов эскиза включите параметр Выбор контура. Отключите параметр для выбора отдельных ребер.
- Включите наложение зависимостей смещения, чтобы автоматически применять зависимости, которые разрешают смещение в одном направлении, для определения положения для всех выбранных элементов. Отключите параметр, чтобы устанавливать размеры для всех ребер по отдельности.
-
 Вызовите команду "Размер". Установите для геометрии смещение на 5 мм от ребра элемента.
Вызовите команду "Размер". Установите для геометрии смещение на 5 мм от ребра элемента. - Добавьте горизонтальный и вертикальный размеры для двух ребер смещенной геометрии. Горизонтальный и вертикальный размеры будут показаны в скобках как справочные (управляемые) размеры. Эти размеры буду использоваться позднее для извлечения расстояние между элементами в массиве. Прим.: Если при определении размера смещенной геометрии появляется предупреждение, для создания контольного размера нажмите кнопку Принять. Это предупреждение отображается, если не выбрана команда Применить контрольный размер на панели Параметры приложения
 вкладка "Эскиз".
вкладка "Эскиз". -
 Завершите построение эскиза.
Завершите построение эскиза. -
 Выберите
вкладку "3D-модель"
Выберите
вкладку "3D-модель"
 панель "Редактирование"
панель "Редактирование"
 "Отверстие"
или выберите Отверстие из отслеживающего меню. Для параметра Размещение выберите значение По эскизу. На смещенном эскизе выберите для размещения отверстия левую нижнюю вершину. Установите диаметр отверстия 6 мм и ограничение Насквозь, а затем нажмите для создания отверстия кнопку ОК.
"Отверстие"
или выберите Отверстие из отслеживающего меню. Для параметра Размещение выберите значение По эскизу. На смещенном эскизе выберите для размещения отверстия левую нижнюю вершину. Установите диаметр отверстия 6 мм и ограничение Насквозь, а затем нажмите для создания отверстия кнопку ОК. 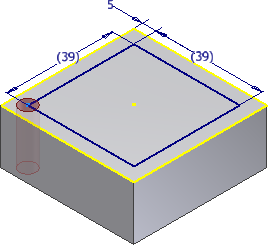
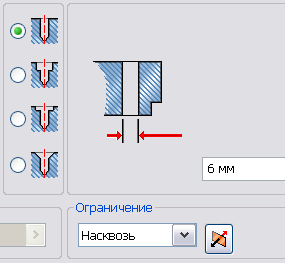
Эскиз появится в обозревателе под элементом отверстия.
- Для того чтобы выбрать справочный размер 39 мм в качестве интервала для массива отверстий, необходимо, чтобы отверстия были видимыми. Найдите отверстие в браузере и нажмите для открытия и просмотра эскиза кнопку +. Щелкните эскиз правой кнопкой мыши и выберите в контекстном меню параметр Видимость.
-

-
 Выберите
вкладку "3D модель"
Выберите
вкладку "3D модель"
 панель "Массив"
панель "Массив"
 Прямоугольный
. Стрелка выбора элементов станет активной. Выберите отверстие. В режиме вида сверху проекции выбрать отверстие на детали достаточно сложно. Поверните немного вид в трехмерном режиме, прежде чем выбрать отверстие на детали. Отверстие можно также выбрать напрямую в браузере модели. Внимание: НЕ выбирайте выдавленное тело, поскольку на нем будет создан массив отверстий.
Прямоугольный
. Стрелка выбора элементов станет активной. Выберите отверстие. В режиме вида сверху проекции выбрать отверстие на детали достаточно сложно. Поверните немного вид в трехмерном режиме, прежде чем выбрать отверстие на детали. Отверстие можно также выбрать напрямую в браузере модели. Внимание: НЕ выбирайте выдавленное тело, поскольку на нем будет создан массив отверстий. - Щелкните стрелку Направление 1 и выберите для определения направления горизонтальную грань. Выбранное ребро определяет начальное направление.
Например, при выборе нижнего ребра модели или эскиза горизонтальный массив будет направлен влево. При выборе верхнего ребра модели или эскиза горизонтальный массив будет направлен вправо.
 С помощью стрелки Сменить направление измените направление на противоположное. Установите для счетчика значение 2, а затем выделите текст в поле определения интервала. После выделения текста выберите горизонтальный размер, чтобы использовать значение размера в качестве интервала. Щелкните стрелку Направление 2 и выберите вертикальное ребро модели или эскиза. Установите для счетчика значение 2, а затем выделите текст в поле определения размера. Выберите вертикальный контрольный размер для использования в качестве значения размера.
С помощью стрелки Сменить направление измените направление на противоположное. Установите для счетчика значение 2, а затем выделите текст в поле определения интервала. После выделения текста выберите горизонтальный размер, чтобы использовать значение размера в качестве интервала. Щелкните стрелку Направление 2 и выберите вертикальное ребро модели или эскиза. Установите для счетчика значение 2, а затем выделите текст в поле определения размера. Выберите вертикальный контрольный размер для использования в качестве значения размера. 
- Для создания массива нажмите кнопку ОК. После создания массива в браузере модели щелкните правой кнопкой мыши элемент Эскиз 2 и отключите видимость эскиза.