Можно присваивать имена переменным размеров или создавать собственные параметры. Кроме того, можно создавать формулы с использованием математических выражений. Если в момент наложения размеров формула не была создана, то для добавления и редактирования формул можно использовать диалоговое окно настройки параметров.
- Выберите на ленте
вкладку "Управление"
 панель "Параметры"
панель "Параметры"
 " Параметры"
для открытия диалогового окна "Параметры".
" Параметры"
для открытия диалогового окна "Параметры". - Обратите внимание на то, что параметр d0 в столбце Параметры модели отображается как Ширина. Параметр модели также показывает, что параметр d1 равен значению Ширина.
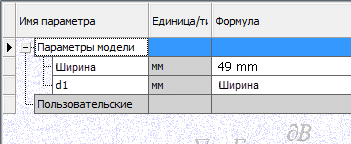 Прим.: Имена переменных чувствительны к регистру, использование пробелов в имени не допускается.
Прим.: Имена переменных чувствительны к регистру, использование пробелов в имени не допускается. - После завершения нажмите "Готово". Совет: В области уравнений или в диалоговом окне "Редактирование размеров" для создания математической формулы можно использовать алгебраические операторы. Неполные или содержащие ошибки уравнения показаны красным цветом.
- Щелкните правой кнопкой мыши в пустой области графического окна. Для просмотра размеров без имен параметров выберите в дополнительном меню "Отображение размеров", а затем "Допуск".
- Завершите создание эскиза одним из следующих способов:
 Выберите команду Принять эскиз.
Выберите команду Принять эскиз. - Щелкните правой кнопкой мыши в графическом окне и выберите "Завершить 2D эскиз" в отслеживающем меню.
 В левой верхней области отображаемого экрана нажмите кнопку Возврат на панели быстрого доступа.
В левой верхней области отображаемого экрана нажмите кнопку Возврат на панели быстрого доступа.
После принятия эскиза выполняется автоматическое переключение на исходный вид (изометрический).
- Создание выдавливания.
 Выберите
вкладку "3D-модель"
Выберите
вкладку "3D-модель"
 панель "Создание"
панель "Создание"
 Выдавливание
или выберите команду "Выдавливание" в отслеживающем меню. Выберите и перетаскивайте золотую стрелку для изменения расстояния до отображения в поле ввода значения 20 мм. Также с помощью клавиатуры можно ввести значение 20.
Выдавливание
или выберите команду "Выдавливание" в отслеживающем меню. Выберите и перетаскивайте золотую стрелку для изменения расстояния до отображения в поле ввода значения 20 мм. Также с помощью клавиатуры можно ввести значение 20. - Для создания выдавливания и завершения выполнения команды нажмите зеленую кнопку ОК.
-
 Сохраните файл под именем End Cap Back.
Сохраните файл под именем End Cap Back.