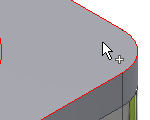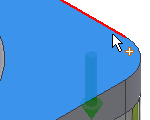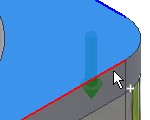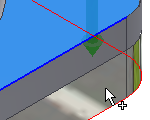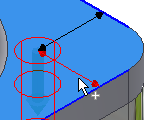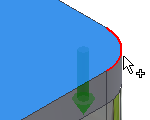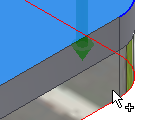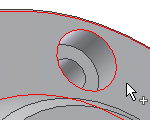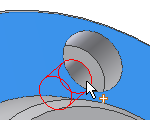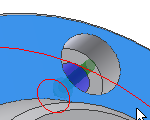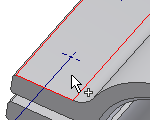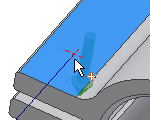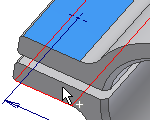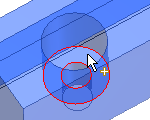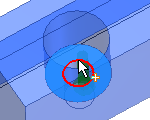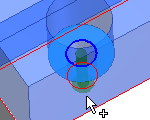Вставка болтовых соединений
|
|
- Выберите на ленте
вкладку "Проектирование"
 панель "Крепление"
панель "Крепление"
 "Болтовое соединение"
.
"Болтовое соединение"
. Прим.: Чтобы вставить болтовое соединение с помощью генератора болтовых соединений, сборка должна содержать, по крайней мере, один компонент. (Это необходимо для вставки болтового соединения.)
- На вкладке "Модель" выполните следующие действия.
- В области "Тип" выберите тип болтового соединения. (Если сборка содержит только один компонент, выберите тип "Насквозь".)
- Выберите тип размещения в раскрывающемся меню "Размещение". Для вставки путем выбора двух линейных ребер выберите пункт "Линейная". Для размещения путем выбора дугового ребра выберите пункт "Концентрический". Для размещения путем выбора точки выберите пункт "В точке". Для размещения путем выбора отверстия выберите пункт "По отверстию".
- Укажите положение болтового соединения. В соответствии с выбранным положением необходимо указать начальную плоскость, ребра, точку или отверстие и ограничивающую плоскость. Отображаемые параметры зависят от выбранного типа размещения.
Прим.: Если положение болтового соединения не будет указано, то будет невозможно выбрать крепежные элементы, которые требуются для данного болтового соединения. Выбор крепежных элементов фильтруется генератором болтовых соединений на основании технических условий размещения, указанных в левой области вкладки "Модель". Если технические условия размещения не указаны, выбор крепежных элементов в правой области вкладки "Модель" будет невозможен.
При вставке болтового соединения в сборку, содержащую два или более компонентов, а также при выборе типа соединения "Глухое" для указания точки начала глухого отверстия в области "Размещение" отобразится запрос о выборе параметра "Глухая начальная плоскость" (а не плоскость ограничения).
- В области "Резьба" укажите тип резьбы в раскрывающемся меню "Резьба", а затем выберите размер в поле "Диаметр".
- Приступите к формированию болтового соединения. Следуйте инструкциям в правой части вкладки "Модель". Выберите "Щелкните, чтобы добавить крепеж", чтобы подключиться к Библиотеке компонентов, в которой можно выбрать необходимый компонент.
После этого генератор автоматически предлагает следующий логический тип крепежного элемента для болтового соединения. Например, предлагается добавить шайбу после выбора болта. В диалоговом окне с отображаемыми доступными компонентами можно изменить категорию и выбрать гайку. Можно также выполнить фильтрацию отображаемых компонентов, выбрав стандарт.
Прим.: Для вставки компонентов с использованием генератора болтовых соединений необходимо подключение к Библиотеке компонентов и настройка Библиотеки компонентов на компьютерах пользователей.
- Выберите соответствующее содержимое, чтобы продолжить формирование соединения.
|
|
|
- (Дополнительно) Нажмите "Дополнительно" в правой нижней части вкладки "Модель", чтобы открыть область "Дополнительные параметры", где можно сохранить болтовое соединение в библиотеку шаблонов. Нажмите "Добавить" и укажите описание шаблона.
- Нажмите кнопку "ОК" для вставки в сборку болтового соединения.
Прим.: Если выбрать "Применить", генератор болтовых соединений останется открытым.
|
Вставьте болтовое соединение с помощью параметра линейного размещения.
Выберите линейный тип размещения для указания положения болтового соединения путем выбора двух линейных ребер.
|
|
- Выберите на ленте
вкладку "Проектирование"
 панель "Крепление"
панель "Крепление"
 "Болтовое соединение"
.
"Болтовое соединение"
. Прим.: Чтобы вставить болтовое соединение с помощью генератора болтовых соединений, сборка должна содержать, по крайней мере, один компонент. Это необходимо, чтобы вставить болтовое соединение.
- В области "Тип" вкладки "Модель" выберите тип отверстия.
|
|
|
- В раскрывающемся списке области "Размещение" на вкладке "Модель" выберите параметр "Линейная".
- В графической области:
- Выберите начальную плоскость. После выбора значения активируются другие кнопки, используемые для установки размещения ("Линейное ребро 1", "Линейное ребро 2", "Ограничение").
- Выберите первое линейное ребро.
- Выберите второе линейное ребро.
- Выбор ограничивающей плоскости.
|
|
|
- Для редактирования расстояния между центром отверстия и выбранными линейными ребрами выберите в графическом окне 3D-ручки. Нажмите кнопку для подтверждения выбранного расстояния.
- В области "Резьба" выберите тип и диаметр резьбы.
- Выберите текст "Щелкните, чтобы добавить крепеж" в правой области вкладки "Модель" и заполните болтовое соединение.
|
|
|
- (Дополнительно) Нажмите "Дополнительно" в правой нижней части вкладки "Модель", чтобы открыть область "Дополнительные параметры", где можно сохранить болтовое соединение в библиотеку шаблонов. Нажмите "Добавить" и укажите описание шаблона.
- Нажмите кнопку "ОК" для вставки в сборку болтового соединения.
Прим.: Если выбрать "Применить", генератор болтовых соединений останется открытым.
|
Вставьте болтовые соединения с помощью параметра концентрического размещения.
Выберите концентрический тип размещения для указания положения болтового соединения путем выбора одного или нескольких дуговых ребер. Отверстие для размещения болтового соединения вставляется в центр окружности, образованной дуговым ребром.
|
|
- Выберите на ленте
вкладку "Проектирование"
 панель "Крепление"
панель "Крепление"
 "Болтовое соединение"
.
"Болтовое соединение"
. Прим.: Чтобы вставить болтовое соединение с помощью генератора болтовых соединений, сборка должна содержать, по крайней мере, один компонент. Это необходимо, чтобы вставить болтовое соединение.
- В области "Тип" вкладки "Модель" выберите тип отверстия.
|
|
|
- В раскрывающемся списке области "Размещение" на вкладке "Модель" выберите параметр "Концентрическая".
- В графической области:
- Выберите начальную плоскость. После выбора значения этого параметра активируются другие параметры размещения (круговой опорный элемент, ограничитель).
- Выберите дуговое ребро.
- Выбор ограничивающей плоскости.
- В области "Резьба" выберите тип и диаметр резьбы.
- Выберите текст "Щелкните, чтобы добавить крепеж" в правой области вкладки "Модель" и заполните болтовое соединение.
|
|
|
- (Дополнительно) Нажмите "Дополнительно" в правой нижней части вкладки "Модель", чтобы открыть область "Дополнительные параметры", где можно сохранить болтовое соединение в библиотеку шаблонов. Нажмите "Добавить" и укажите описание шаблона.
- Нажмите кнопку "ОК" для вставки в сборку болтового соединения.
Прим.: Если выбрать "Применить", генератор болтовых соединений останется открытым.
|
Вставка болтовых соединений в отверстия, входящие в массив
При создании отверстий массива с помощью команды "Отверстие" программы Autodesk Inventor для создания нескольких отверстий можно вставить болтовое соединение в такие отверстия с помощью генератора болтовых соединений. Генератор распознает наличие в проекте массива и активирует функцию вставки болтовых соединений в отверстия массива.
|
|
- Вставьте отверстие в среду детали.
- Создайте массив отверстий в среде детали (не в сборке).
- Вернитесь в сборке, отложите редактирование детали.
- Откройте генератор болтового соединения.
- В области "Тип" вкладки "Модель" выберите тип отверстия.
|
|
|
- В раскрывающемся списке области "Размещение" на вкладке "Модель" выберите параметр "По отверстию".
- В графической области:
- Выберите начальную плоскость.
- Выберите значение "Имеющееся отверстие". Если модель содержит отверстие, входящее в массив, то поле "По массиву" будет активным.
- Выбор ограничивающей плоскости.
- В области "Размещение" вкладки "Модель" установите флажок "По массиву". Болтовое соединение вставляется во все отверстия массива.
- В области "Резьба" выберите тип и диаметр резьбы.
- Выберите текст "Щелкните, чтобы добавить крепеж" в правой области вкладки "Модель" и заполните болтовое соединение.
- Нажмите кнопку "OK".
При вставке болтового соединения в массив удаляются все болтовые соединения, которые были вставлены в этот массив ранее.
|
Вставка болтовых соединений в точки эскиза.
Если сборка содержит точку, созданную в среде эскиза, в такие точки можно вставить болтовое соединение.
Прим.: Вставка болтовых соединений в точки эскиза, созданные в среде сборки, невозможна.
|
|
- Создайте точки в среде построения эскизов.
- Вернитесь в сборке, отложите редактирование детали.
- Откройте генератор болтового соединения.
- В области "Тип" вкладки "Модель" выберите тип отверстия.
|
|
|
- В раскрывающемся списке области "Размещение" на вкладке "Модель" выберите параметр "В точке".
- В графической области:
- Выберите начальную плоскость.
- Выбрать точку. Если модель содержит эскизную точку, то поле "По массиву" будет активным. По умолчанию болтовые соединения вставляются во все эскизные точки. Для добавления или удаления точек нажмите и удерживайте клавишу Ctrl и выберите нужную точку.
- Выбор ограничивающей плоскости.
- В области "Резьба" выберите тип и диаметр резьбы.
- Выберите текст "Щелкните, чтобы добавить крепеж" в правой области вкладки "Модель" и заполните болтовое соединение.
- Нажмите кнопку "OK".
Во время редактирования также можно добавлять или удалять болтовые соединения из отверстий, входящих в массив. В среде сборки щелкните правой кнопкой мыши и выберите пункт "Редактировать с помощью Мастера проектирования". На вкладке "Модель" выберите "Точки". В графическом окне выберите точку, из которой необходимо удалить болтовое соединение. Нажмите и удерживайте клавишу Ctrl ,чтобы удалить из точек несколько болтовых соединений одновременно.
Болтовые соединения, вставленные с использованием генераторов болтовых соединений, совмещаются с выбранными точками. При перемещении точек в среде построения эскизов все вставленные болтовые соединения также перемещаются вместе с точками.
|
Вставка болтового соединения в выдавленные и вращаемые вырезы
Возможна вставка болтового соединения в отверстия, созданные с помощью команд "Выдавливание" и "Вращение" в среде работы с деталями.
|
|
- Создайте отверстия с помощью команд "Выдавливание" и "Вращение" в среде работы с деталями.
- Вернитесь в сборке, отложите редактирование детали.
- Откройте генератор болтового соединения.
- В области "Тип" вкладки "Модель" выберите тип отверстия.
|
|
|
- В раскрывающемся списке области "Размещение" на вкладке "Модель" выберите параметр "Концентрическая".
- В графической области:
- Выберите начальную плоскость.
- Выберите дуговое ребро. Если модель содержит отверстие, входящее в массив, то поле "По массиву" будет активным. По умолчанию болтовые соединения вставляются во все отверстия массива.
- Выбор ограничивающей плоскости.
- В области "Резьба" выберите тип и диаметр резьбы.
- Выберите текст "Щелкните, чтобы добавить крепеж" в правой области вкладки "Модель" и заполните болтовое соединение.
- Нажмите кнопку "OK".
|
Заполнение болтовых соединений
Выбор креплений для болтового соединения выполняется в правой части вкладки "Модель". При открытии генератора болтовых соединений и при выборе положения болтового соединения правая сторона вкладки активируется для выбора необходимых креплений. На основании расположения болтовое соединение пропускается через фильтр Библиотеки компонентов, и пользователю предлагается вставить соответствующие крепления.
Для запуска заполнения болтового соединения выберите текст "Щелкните, чтобы добавить крепеж" в поле серого цвета правой области вкладки "Модель". При выборе данного текста выполняется подключение к Библиотеке компонентов. Отображается доступный крепеж. Чтобы сузить область выбора, для крепежа можно указать параметры "Стандарт" и "Категория".
При выборе крепежа для болтового соединения предлагается соблюдать логическую последовательность: сначала выбираются болты, затем шайбы, и в последнюю очередь гайки. Чтобы изменить крепеж, выберите другую категорию. Например, требуется вставить две шайбы. Для этого необходимо выбрать шайбу в меню "Категория" при отображении гаек.
Текст "Крепеж не требуется" означает, что в данной точке нет необходимости использовать дополнительный крепеж.
Для того чтобы изменить крепеж определенного болтового соединения, выберите крепеж и нажмите  .
.
Нажмите  , чтобы открыть диалоговое окно Таблица В диалоговом окне "Таблица" будет представлен перечень другого крепежа для выбранной категории в том случае, если это возможно. Например, можно выбрать деталь, изготовленную из другого материала.
, чтобы открыть диалоговое окно Таблица В диалоговом окне "Таблица" будет представлен перечень другого крепежа для выбранной категории в том случае, если это возможно. Например, можно выбрать деталь, изготовленную из другого материала.
Прим.: Диалоговое окно "Таблица" недоступно для отверстий.
Использование крепежа, предназначенного для листового металла, в болтовых соединениях.
С помощью генератора болтового соединения можно вставить только гайки, предназначенные для листового металла.
Укажите положение болтового соединения, соблюдая последовательность действий, описанную ранее, и начните выполнять заполнение болтового соединения. Выберите болт.
Перейдите по ссылке "Щелкните, чтобы добавить крепеж", чтобы выбрать гайку, предназначенную для использования с листовым металлом. В раскрывающемся меню "Стандарт" диалогового окна выберите все параметры, а в раскрывающемся меню "Категория" выберите пункт "Гайки листового металла". Выберите гайку листового металла. Гайка помещается на вкладку "Модель" генератора болтового соединения.
Завершите заполнение болтового соединения и нажмите кнопку "ОК".
Для того чтобы изменить гайку листового металла в созданном болтовом соединении, выберите гайку и нажмите  .
.
Нажмите  , чтобы открыть диалоговое окно Таблица В диалоговом окне "Таблица" будет представлен перечень других гаек в том случае, если это возможно. Например, можно выбрать деталь, изготовленную из другого материала.
, чтобы открыть диалоговое окно Таблица В диалоговом окне "Таблица" будет представлен перечень других гаек в том случае, если это возможно. Например, можно выбрать деталь, изготовленную из другого материала.
Добавление болтовых соединений в библиотеку шаблонов.
Можно сохранить болтовое соединение в библиотеке шаблонов.
Для того чтобы отобразить библиотеку шаблонов, в правой нижней части вкладки "Модель" нажмите  "Дополнительно".
"Дополнительно".
В диалоговом окне "Описание шаблонов" укажите имя шаблона и нажмите кнопку "ОК".
Дополнительная вставка компонентов соединения
|
|
- Откройте сборку Autodesk Inventor, в которую уже вставлено болтовое соединение, созданное с помощью Мастера проектирования.
- Выберите болтовое соединение, щелкните правой кнопкой мыши для отображения контекстного меню и выберите команду "Редактировать с помощью Мастера проектирования".
- В правой части вкладки "Модель" добавьте или удалите необходимые компоненты.
- Нажмите кнопку "OK", чтобы вставить обновленное болтовое соединение.
Прим.: Можно добавить или удалить любой компонент болтового соединения. Обратите внимание на то, что при удалении болта удаляются также все крепежи.
|
Расчет болтового соединения
|
|
- Выберите на ленте
вкладку "Проектирование"
 панель "Крепление"
панель "Крепление"
 "Болтовое соединение"
.
"Болтовое соединение"
.
- На вкладке "Модель" спроектируйте болтовое соединение (выполните инструкции, приведенные выше в первой процедуре).
- Перейдите на вкладку "Расчет".
- Чтобы выбрать тип расчета прочности, используйте раскрывающийся список.
- Введите расчетные значения. Значения и единицы измерения можно изменять непосредственно в полях редактирования.
|
|
|
- Для выполнения расчета усталостной прочности перейдите на вкладку "Расчет усталостной прочности".
Прим.: Вкладка "Расчет усталостной прочности" становится доступной, если выбрать команду включения/отключения расчета усталостной прочности в правом верхнем углу вкладки "Расчет".
- Чтобы выполнить расчет, нажмите кнопку "Рассчитать".
- Результаты расчета отображаются в области "Результаты". Входные значения, которые привели к сбою расчета, отображаются красным (это значение не соответствует другим введенным значениям или критериям расчета). Отчеты расчетов отображаются в области сводки сообщений, которая открывается, если щелкнуть угловую скобку в правой нижней части вкладки "Расчет".
- Если результаты расчета соответствуют требованиям проектирования, нажмите кнопку "OK".
|
 Учебное пособие "Болтовое соединение"
Учебное пособие "Болтовое соединение"
![]() .
. ![]() , чтобы открыть диалоговое окно Таблица В диалоговом окне "Таблица" будет представлен перечень другого крепежа для выбранной категории в том случае, если это возможно. Например, можно выбрать деталь, изготовленную из другого материала.
, чтобы открыть диалоговое окно Таблица В диалоговом окне "Таблица" будет представлен перечень другого крепежа для выбранной категории в том случае, если это возможно. Например, можно выбрать деталь, изготовленную из другого материала. ![]() .
. ![]() , чтобы открыть диалоговое окно Таблица В диалоговом окне "Таблица" будет представлен перечень других гаек в том случае, если это возможно. Например, можно выбрать деталь, изготовленную из другого материала.
, чтобы открыть диалоговое окно Таблица В диалоговом окне "Таблица" будет представлен перечень других гаек в том случае, если это возможно. Например, можно выбрать деталь, изготовленную из другого материала. ![]() "Дополнительно".
"Дополнительно".