Многие параметры в модуле "Динамическое моделирование" могут иметь постоянные или переменные значения. С помощью устройства графического ввода можно определить значения, которые изменяются в процессе моделирования .
Доступ к устройству графического ввода
- Если в текстовом поле не отображается значок устройства графического ввода, щелкните стрелку
 справа от поля.
справа от поля. - В раскрывающемся меню выберите устройство графического ввода
 .
. В текстовом поле отобразится значок устройства графического ввода.
- Щелкните этот значок, чтобы открыть диалоговое окно "Устройство графического ввода".
После определения формулы, значок отображает кривую , а фон поля численного значения становится зеленым. Чтобы фон стал белым, что указывает на то, что формула не определена, отмените параметры кривой в диалоговом окне "Устройство графического ввода".
Применение ранее сохраненной кривой
- В диалоговом окне "Устройство графического ввода" выберите "Загрузить кривую"
 .
. Откроется диалоговое окно открытия файла.
- В поле "Папка" диалогового окна открытия, введите имя папки, в которой находится файл кривой.
Можно также щелкнуть стрелку вниз справа от поля и перейти в нужную папку.
На панели отображения файлов будут показаны все подпапки и все файлы с расширением .cdg.
- В поле "Имя файла" введите имя файла соответствующей кривой.
Можно также щелкнуть стрелку вниз справа от поля и перейти к файлу.
На панели отображения файлов будут показаны все файлы в выбранной папке, которые имеют расширение CDG.
- Нажмите "OK".
Диалоговое окно открытия файла будет закрыто, а кривая из выбранного файла будет отображена в области графика устройства графического ввода.
Выбор опорной переменной для кривой
Опорная переменная для кривой откладывается по оси X. По умолчанию опорной переменной является время, однако ее можно изменить для всех кривых, кроме тех, которые определяют вынужденное движение.
- Щелкните "Выбрать ссылку"
 .
. Откроется диалоговое окно "Выбор ссылки", в котором отображаются все системные переменные, которые можно использовать в качестве опорных.
- В диалоговом окне "Выбор ссылки" выберите переменную, которую необходимо использовать в качестве опорной для данной кривой.
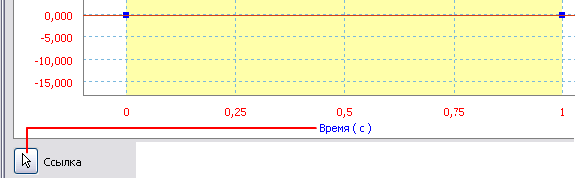
- Нажмите "OK".
Диалоговое окно закроется, а выбранная переменная будет отображена по оси X кривой.
- Продолжайте определение кривой, как описано ниже. Прим.: Для вынужденных движений нельзя изменить опорную переменную. Можно использовать только время (переменная по умолчанию).
Определение новой кривой с опорными переменными, отличными от переменной вынужденного движения
- Определите форму всей кривой.
- Определите периодичность изменения описания данной переменной.
- Определите последовательность изменений переменной.
- Рассчитайте временные границы для применения данных определений кривых.
- В области графика диалогового окна "Устройство графического ввода" добавьте точки, чтобы отметить каждое изменение параметров кривой.
Теперь кривая будет разделена на секторы. Выбранный сектор кривой отображается желтым цветом, а под кривой указываются координаты X и Y начальной и конечной точек.
- Чтобы переместить точку в определенное положение, измените координаты X и Y начальной или конечной точки в соответствующем поле под кривой.
Точка переместиться в указанное положение.
- Чтобы выбрать сектор кривой, который необходимо определить, щелкните сектор.
Когда сектор выбран, параметры кривой применяются только к той части кривой, которая составляет этот сектор.
- В группе "Свойства" выбранного сектора, укажите свойство, которое описывает способ, с помощью которого программа должна применять параметры кривой.
- Выберите "Текущее", если необходимо, чтобы параметры кривой применялись всегда.
- Выберите "Произвольное", если не следует применять параметры для выбранного сектора. Например, если выбрать "Произвольное" для внутренней силы или крутящего момента, в процессе моделирования эти параметры применяться не будут.
- Выберите "Условие", если необходимо, чтобы параметры кривой применялись с учетом определенных условий.
Если выбран параметр "Условие", будет включена команда "Условия применения" и откроется соответствующее диалоговое окно.
-
 Если выбран параметр "Условие", введите одно или несколько условий в диалоговом окне "Условия применения".
Если выбран параметр "Условие", введите одно или несколько условий в диалоговом окне "Условия применения". - Щелкните переменную, чтобы открыть список "Выбор переменных", а затем выберите одну переменную.
Можно задать два или более условий, но для каждого условия указывается только одна переменная.
- Если необходимо задать условие, отличное от условия равенства переменной значению, выберите "Равно", чтобы открыть меню. Выберите "равно", "больше или равно", "больше", "меньше или равно" или "меньше", а затем выберите тип условия.
- Щелкните значение, чтобы открыть поле ввода текста и введите значение в определенных единицах, если возможно.
- Если это единственное необходимое условие, нажмите кнопку "ОК".
- Если необходимо добавить дополнительные условия, щелкните значок
 и повторите предыдущие шаги.
и повторите предыдущие шаги. - Если необходимо добавить одно или несколько существующих условий, щелкните значок
 и выберите условие, которое необходимо удалить.
и выберите условие, которое необходимо удалить. Появятся две дополнительные команды.
- Если условие выбрано для удаления, установите флажок
 и подтвердите удаление в открывшемся окне сообщения.
и подтвердите удаление в открывшемся окне сообщения. - Чтобы закрыть диалоговое окно и применить условия, нажмите кнопку "ОК", когда выбранное условие удалено, а другие добавлены, или щелкните значок
 , если необходимо отменить удаление условия.
, если необходимо отменить удаление условия.
- Щелкните переменную, чтобы открыть список "Выбор переменных", а затем выберите одну переменную.
- Если выбран параметр "Текущее" или "Условие" и заданы одно или несколько условий, определите кривую в выбранном секторе.
- В поле "Список формул" щелкните стрелку вниз и выберите нужную формулу.
- Щелкните
 , чтобы заменить формулу в выбранном секторе формулой из списка.
, чтобы заменить формулу в выбранном секторе формулой из списка. По мере необходимости формулы можно постоянно менять, при этом новая формула будет заменять формулу из списка.
- Введите необходимые свойства для формулы, которая отображается в поле "Список формул".
- Чтобы добавить дополнительные формулы, в данный сектор, повторите предыдущие шаги, но теперь щелкните значок
 .
. Формула для выбранного сектора представляет собой комбинацию различных формул, например функции синуса и функции уклона.
Прим.: Для удаления одной из формул, заданных для сектора (если формулы добавлены вместе), откройте список формул сектора с помощью стрелки справа от него и щелкните значок .
. - Чтобы определить дополнительный сектор кривой, щелкните сектор в области графика или выберите его с помощью стрелок
 и
и  .
. - Повторяйте приведенные выше шаги до тех пор, пока не будут определены все секторы кривой.
- Нажмите "OK".
Определение новой кривой для вынужденного движения
При добавлении вынужденного движения для
соединения
в качестве определяющей переменной можно использовать ![]() положение,
положение, ![]() скорость
скорость![]() или ускорение. Если необходимо задать определяющую переменную с помощью устройства графического ввода, этот инструмент позволяет задать отображение других кинематических кривых. Например, при использовании скорости, возможно, потребуется наглядно отобразить положение и ускорение, связанные с этой скоростью. При нажатии символов P и A программа отображает в области графика положение и ускорение, связанные с используемой скоростью.
или ускорение. Если необходимо задать определяющую переменную с помощью устройства графического ввода, этот инструмент позволяет задать отображение других кинематических кривых. Например, при использовании скорости, возможно, потребуется наглядно отобразить положение и ускорение, связанные с этой скоростью. При нажатии символов P и A программа отображает в области графика положение и ускорение, связанные с используемой скоростью.
Сохранение кривой
- Определите кривую с помощью устройства графического ввода.
- Нажмите кнопку "Сохранить кривую"
 .
. Откроется диалоговое окно "Сохранить как".
- В поле "Папка" диалогового окна "Сохранить как", введите имя папки, в которую необходимо сохранить файл кривой.
Можно также щелкнуть стрелку вниз справа от поля и перейти в нужную папку.
На панели отображения файлов будут показаны все подпапки и все файлы с расширением .cdg.
- В поле "Имя файла" введите имя файла для сохранения кривой.
Можно также щелкнуть стрелку вниз справа от поля и перейти к существующему файлу.
На панели отображения файлов будут показаны все файлы в выбранной папке, которые имеют расширение CDG.
Прим.: Если кривая сохраняется в существующий файл, содержимое файла будет заменено. - Если необходимо сохранить кривую в файл с расширением, отличным от .cdg, введите расширение в поле "Сохранить как тип".
Можно также щелкнуть стрелку вниз справа от поля и выбрать расширение.
- Нажмите "OK".
Диалоговое окно "Сохранить как" закроется.
Задание значений вне кривой
- Щелкните слева от начальной точки кривой или справа от ее конечной точки.
Можно также щелкнуть в любом месте области графика но вне поля, содержащего кривую.
Откроется группа свойств "Не заданные в определении параметры".
- В поле описания области выберите параметр "Слева от первой точки" или "Справа от последней точки" для указания области за пределами кривой, которую необходимо определить.
- Выберите описание для выбранной области за пределами кривой.
Возможные варианты:
- Постоянное значение
- Постоянный уклон
- Модуль
- Циклическая
- Свободное
- Если выбран параметр "Циклическая", нажмите кнопку "Начало" и выберите точку начала цикла, который необходимо повторить в выбранной области за пределами кривой.
- Если необходимо применить условия для данного описания, выберите "Условия применения" (для усилия) или "Условие свободы" (для вынужденного движения).
Если выбран параметр "Условие", команда "Условия применения" станет активной и откроется соответствующее диалоговое окно.
Прим.: Нельзя задать условия, если в качестве описания данной области выбран параметр "Произвольное".- Щелкните переменную, чтобы открыть список "Выбор переменных", а затем выберите одну переменную.
Хотя можно задать два или более условий, но для каждого условия указывается только одна переменная.
- Если необходимо задать условие, отличное от условия равенства переменной значению, выберите "Равно", чтобы открыть меню, в котором можно выбрать тип условия: "равно", "больше или равно", "больше", "меньше или равно" или "меньше".
- Щелкните значение, чтобы открыть поле ввода текста и введите необходимое значение в определенных единицах, если возможно.
- Если это единственное необходимое условие, нажмите кнопку "ОК".
- Если необходимо добавить дополнительные условия, щелкните
 и повторите предыдущие шаги.
и повторите предыдущие шаги. - Чтобы удалить одно или несколько существующих условий, щелкните значок
 и выберите условие, которое необходимо удалить.
и выберите условие, которое необходимо удалить. Появятся две дополнительные команды.
- Если условие выбрано для удаления, установите флажок
 и подтвердите удаление в открывшемся окне сообщения.
и подтвердите удаление в открывшемся окне сообщения. - Чтобы закрыть диалоговое окно и применить условия, нажмите кнопку "ОК", когда выбранное условие удалено, а другие добавлены, или щелкните значок
 , если необходимо отменить удаление условия.
, если необходимо отменить удаление условия.
- Щелкните переменную, чтобы открыть список "Выбор переменных", а затем выберите одну переменную.
- Чтобы определить другую область за пределами кривой, щелкните сектор в области графика или выберите его с помощью стрелки
 или
или  , чтобы перейти в другую область. Прим.: Если по оси X откладывается время, обе области вне кривой будут одинаковыми.
, чтобы перейти в другую область. Прим.: Если по оси X откладывается время, обе области вне кривой будут одинаковыми. - Повторите описанные выше шаги для второй области за пределами кривой.
- Нажмите "OK".