В данном разделе накладываются горизонтальные и вертикальные зависимости для привязки формы к координатам X, Y, Z со значениями 0, 0, 0. Затем будут добавлены размеры, созданы именованные параметры и применены формулы.
Установка зависимости центра прямоугольника от точки 0, 0, 0 позволяет упростить процедуру ограничения (размещения) детали в сборке. Начальные рабочие плоскости проходят через середину детали, что позволяет использовать эти плоскости для выравнивания компонентов сборки. Привязка эскиза к началу координат позволяет сделать поведение эскиза предсказуемым при добавлении контрольных размеров. На эскиз можно также наложить две зависимости, определив положение в декартовой системе координат XY.
Добавление связей между размерами снижает объем изменений, особенно в сложных деталях. Размеры можно указывать с использованием математических формул. В упражнении приводится ссылка на раздел описания операторов, которые можно использовать в формулах.
-
 Для создания новой детали щелкните значок Autodesk Inventor. Для открытия диалогового окна "Создание нового файла" нажмите кнопку Создать.
Для создания новой детали щелкните значок Autodesk Inventor. Для открытия диалогового окна "Создание нового файла" нажмите кнопку Создать. - Для создания новой метрической детали щелкните папку "Метрические". В разделе "Категория детали" дважды щелкните файл Standard (mm) .ipt
 .
. Если для эскиза были установлены описанные ранее параметры, то появится ось X, ось Y и точка в начале координат 0,0,0.
- Выберите вкладку "3D-модель"
 панель "Эскиз"
панель "Эскиз"  "Создать 2D-эскиз"
"Создать 2D-эскиз" - Разверните папку "Начало", а затем выберите плоскость XY.
Если для эскиза были установлены описанные ранее параметры, то появится ось X, ось Y и точка в начале координат 0,0,0.
-
 Выберите
вкладку "Эскиз"
Выберите
вкладку "Эскиз"
 панель "Рисование"
панель "Рисование"
 "Прямоугольник"
. Выберите из раскрывающегося меню команду Прямоугольник: 2 точки или выберите из отслеживающего меню Прямоугольник: 2 точки. Создайте эскиз прямоугольника с центром примерно в точке 0,0.
"Прямоугольник"
. Выберите из раскрывающегося меню команду Прямоугольник: 2 точки или выберите из отслеживающего меню Прямоугольник: 2 точки. Создайте эскиз прямоугольника с центром примерно в точке 0,0. 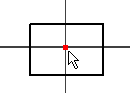
-
 Примените зависимость горизонтальности между началом координат и серединой вертикальной линии. Наведите курсор на середину вертикальной линии для просмотра и выбора средней точки.
Примените зависимость горизонтальности между началом координат и серединой вертикальной линии. Наведите курсор на середину вертикальной линии для просмотра и выбора средней точки. -
 Примените зависимость вертикальности между началом координат и серединой горизонтальной линии. Наведите курсор на середину горизонтальной линии для просмотра и выбора средней точки.
Примените зависимость вертикальности между началом координат и серединой горизонтальной линии. Наведите курсор на середину горизонтальной линии для просмотра и выбора средней точки. Если эта логика кажется непонятной, представьте оси между выбранными точками.
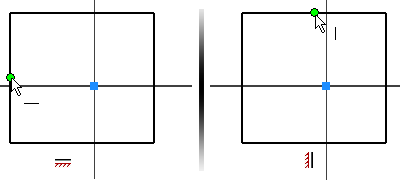
-
 Выберите на ленте
вкладку "Эскиз"
Выберите на ленте
вкладку "Эскиз"
 панель "Зависимость"
панель "Зависимость"
 "Размеры"
или выберите из отслеживающего меню Размеры.
"Размеры"
или выберите из отслеживающего меню Размеры. - Добавьте горизонтальный размер.
- В диалоговом поле "Редактирование размера" введите формулу Ширина = 49 мм для определения новой переменной Ширина с начальным значением 49 мм.
- Добавьте вертикальный размер. Выделите значение в диалоговом окне "Редактирование размера". Вместо ввода значения выберите значение горизонтального размера. В диалоговом окне появится имя переменной первого размера (Ширина). Установите флажок для создания связи между текущим и первым размером.
В поле вертикального размера появится значение fx:49. Это означает, что для определения вертикального размера используется формула, и текущее значение равно 49.
- Щелкните правой кнопкой мыши и выберите из отслеживающего меню Завершить [ESC], чтобы выйти из команды Размеры.
Создана еще одна формула.
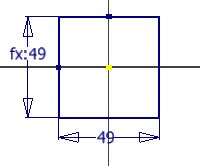
- Для просмотра формулы целиком щелкните правой кнопкой в пустой области графического окна. В дополнительном меню выберите команду Отображение размеров, а затем Выражение. Появятся имена переменных и формулы. Каждому размеру присваивается переменная в порядке создания. Первым значением будет d0, так как первым целым числом является 0. В данном примере переменная d0 была переименована в переменную Ширина и используется в качестве контрольного размера. Для второго размера сохранено исходное имя переменной d1, а контрольным размером является Ширина. Прим.: Порядок создания не влияет на то, какой размер будет являться управляющим размером.
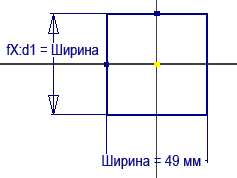 Прим.: Отслеживающее меню отображается рядом с областью экрана, где был сделан щелчок правой кнопкой мыши. Используйте этот прием, чтобы определить место отображения отслеживающего меню.
Прим.: Отслеживающее меню отображается рядом с областью экрана, где был сделан щелчок правой кнопкой мыши. Используйте этот прием, чтобы определить место отображения отслеживающего меню.