Вызов
Лента:
вкладка "Управление"
 панель "Разработка"
панель "Разработка"
 "Создать параметрическую сборку"
"Создать параметрическую сборку"
![]()
Вызов
Лента:
вкладка "Сборка"
 панель "Параметрические детали и сборки"
панель "Параметрические детали и сборки"
 "Создать параметрическую деталь/сборку"
"Создать параметрическую деталь/сборку"
![]()
Процедура создания
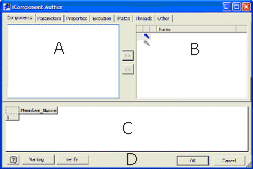
С помощью диалогового окна создания параметрической сборки создается соответствующий параметрический ряд сборки, который состоит из элементов, переменные значения для которых указываются в таблице. На вкладках окна указываются данные нескольких типов, которые затем добавляются в таблицу в виде столбцов в порядке их указания.
В добавленных к таблице строках представлены отдельные элементы, каждый из которых имеет набор уникальных идентификаторов. Наборы идентификаторов могут отличаться одним параметром или всеми компонентами в сложной сборке.
Когда данные таблицы указаны, нажмите кнопку "ОК" для создания параметрического ряда сборки.
- Левая панель (A)
- На этой панели отображаются атрибуты элемента, указанные на выбранной вкладке. Выберите компоненты, параметры, свойства или другие значения, а затем нажмите стрелку "Добавить", чтобы добавить их в список выбранных значений, или стрелку "Удалить", чтобы удалить их.
- Правая панель (B)
- Эта панель служит для отображения атрибутов активной вкладки, а также для добавления столбца в таблицу параметрической сборки.
- На ней можно указать дополнительные ключи для отображения порядка вложения в браузере сборки и на вкладке "Ключ" диалогового окна вставки параметрической сборки. В браузере отображаются только те столбцы, для которых назначены ключи.
- Щелкните правой кнопкой мыши атрибут и выберите Ключ для таких параметров, как длина или диаметр. В таблице параметрической сборки значком ключа отмечаются заголовки столбцов, содержащих значения, для которых указан ключ.
- Выберите параметр По ключу, чтобы задать порядок вложения в браузере. Например, если необходимо выбирать параметрическую сборку по длине, а затем по диаметру, установите для параметра "Длина" значение "Ключ1", а для параметра "Диаметр" значение "Ключ2".
- Таблица параметрической сборки (C)
- Таблица содержит столбцы в порядке выбора. В заголовке столбцов отображается имя экземпляра объекта, индекс и настраиваемое свойство. Строки таблицы добавляются для отображения отдельных элементов параметрической сборки.
- Элемент автоматически создается как первый столбец. В столбце "Элемент" указывается имя файла по умолчанию, созданное на основе имени параметрического ряда. Используя команду "Параметры", можно указать другое имя файла.
- При изменении имени элемента во время редактирования таблицы появится напоминание о соответствующем изменении имени файла. Подтвердите изменение имени. Если для имени файла создан отдельный столбец, то запрос не отобразится.
- Строки отображают отдельные элементы параметрической сборки. Щелкните правой кнопкой мыши, чтобы выполнить следующие действия.
-
- Вставить строку для добавления нового элемента параметрической сборки.
- Удалить строку для удаления элемента параметрической сборки.
- Использовать по умолчанию для указания элемента для автоматической вставки при размещении параметрической сборки, если не выбран другой элемент. Фон строки по умолчанию зеленого цвета.
- Столбцы служат для отображения значений, уникальных для каждого элемента параметрической сборки. В таблице щелкните правой кнопкой мыши, чтобы выполнить следующие действия.
- Вставить столбец для добавления выбранного атрибута из правой панели. Столбец будет добавлен в конец таблицы.
- Удалить столбец для удаления выбранного столбца.
- Ключ для указания приоритета значения столбца и задания порядка вложения в браузере. Значок ключа отображается в заголовке столбца.
- Столбец имени файла для отображения в ячейках этого столбца имен файлов. Каждому элементу следует присваивать уникальное имя, чтобы при вставке его в сборку Inventor, имя файла отображалось в браузере. Когда таблица создается впервые, имя файла отображается в столбце "Элемент", но его можно переместить в любой столбец.
- Цвет фона означает статус объекта строки, столбца или ячейки.
- Цвет фона строки активного элемента – зеленый.
- Цвет фона неактивных строк - светло-серый.
- Цвет фона выбранного столбца – светло-голубой.
- Цвет фона ячеек, значение которых рассчитано по формуле Microsoft Excel – манго.
- Цвет фона ячеек, в значении которых содержатся синтаксические ошибки–желтый. Синтаксис проверяется при изменении значения ячейки; при наличии ошибки цвет фона мгновенно изменяется на желтый.
- Команды (D)
- При нажатии кнопки Параметры открывается диалоговое окно "Настройка". Можно создавать или изменять номера деталей и имена элементов параметрической сборки. Для получения дополнительных сведений о параметрах "Имя элемента" и "Номер детали" щелкните ссылку Параметры.
- Проверка: проверка таблицы параметрической сборки на наличие значений в ячейках, недействительных для типа столбца, а также на наличие некорректных заголовков столбцов. Выполняется проверка правильности единиц числовых значений и имен вложенных параметрических сборок и конструктивных пар. Ячейки с ошибками выделяются желтым цветом.
Вкладки параметрической сборки
Для всех элементов параметрического ряда сборки значения выбираются из атрибутов на вкладках. Каждому выбранному значению соответствует столбец в таблице. Для каждого элемента добавляется строка и указываются значения для идентификации.
Максимальное количество столбцов–. Столбцы добавляются в таблицу в порядке выбора. Порядок столбцов можно изменить с помощью приложения Excel.
Нажмите на стрелку "Добавить", чтобы добавить настраиваемые параметры в правой панели и вставить столбец в таблицу. Нажмите на стрелку "Удалить", чтобы удалить параметр из списка, а столбец из таблицы.
- Компоненты
-
На левой панели отображаются компоненты с краткими именами в стандартном формате обозревателя, например, bolt.ipt1 и bolt.ipt2. Так же отображаются виртуальные компоненты. Каждый компонент содержит вложенные узлы, для которых можно указать статус. Щелкните узел в столбце и выберите статус:
- Добавлен/Исключен. Если компонент исключен, связи этого компонента также исключены.
- Базовое/Небазовое
- Неадаптивный/Адаптивный/С несвязанными компонентами Только один элемент может обеспечивать адаптивность указанного компонента. Для всех других элементов, содержащих компонент, он будет отображаться как неадаптивный. Однако при необходимости каждый элемент можно определить как несвязанный.
- Замена таблицы. Этот параметр доступен, если компонент является элементом другой параметрической детали или параметрического ряда сборки. При редактировании таблицы можно заменить элемент в строке другим элементом из того же параметрического ряда. При редактировании значений в столбце элементы связанного параметрического ряда можно выбрать в раскрывающемся списке.
- Параметры
- Список параметров параметрического ряда. Доступны следующие группы параметров:
- Связи
- Элементы сборки
- Рабочие элементы
- конструктивных пар
- Массивы компонентов
- Прочее
- В каждой группе параметров отображаются родительские объекты с вложенными параметрами. Например, для угловой зависимости отображается обозначение параметра и его значение: d92 = [180,000000 град].
- Свойства
- В списке отображаются свойства сводки, проекта и физические свойства. Свойства можно использовать на чертежах и в спецификациях. Можно изменять значения параметров массы для материалов.
- Исключение
- С помощью этого параметра указываются настраиваемые элементы параметрического ряда, которые можно исключить, в том числе компоненты. Выберите компоненты, связи, элементы сборки, рабочие элементы, конструктивные пары и схемы для исключения. Для каждого выбранного элемента добавляется столбец.
- конструктивных пар
- С помощью этого параметра указываются отдельные конструктивные пары для включения в элемент. Можно задать четыре параметра: "Значение смещения", "Включить/исключить", "Имя конструктивной пары" и "Порядковый номер".
- BOM
- Показывает свойства спецификации для дочерних компонентов для каждого экземпляра параметрическом ряде компонентом. Структура спецификации является уникальной для каждого экземпляра компонента. Для всех экземпляров компонента используется одно значение "Размер спецификации".
- Прочее
- С помощью этого параметра создаются заголовки пользовательских столбцов в таблице, например "Наименование". Здесь указываются текстовые или числовые данные; с помощью этого параметра нельзя изменять размер или размещение элемента. Например, можно добавить подсказку с инструкциями по размещению.