При работе с деталью или чертежом 2D данные импортируются в эскиз . 3D тела и поверхности AutoCAD импортируются как ASМ-тела. Если файл AutoCAD содержит 3D каркасную геометрию, можно использовать параметры для проецирования в 2D эскиз или импорта в качестве 3D эскиза.
Примечание по открытию файлов DWG
Если не требуется преобразование объектов AutoCAD в объекты Autodesk Inventor, любой файл AutoCAD DWG (DWG) можно открыть непосредственно в программе Autodesk Inventor для просмотра, печати и измерения его содержимого. Объекты будут отображаться так же, как в программе AutoCAD. Кроме того, в программе Autodesk Inventor все данные AutoCAD можно выделять для выполнения операции копирования/вставки. Так, можно открыть файл DWG AutoCAD в программе Autodesk Inventor, а затем скопировать и вставить объекты AutoCAD в любой эскиз Autodesk Inventor.
Для получения дополнительных сведений см. раздел Использование геометрии AutoCAD
Нажмите кнопку ![]()
 "Открыть" и выберите соответствующий файл. При импорте файла DWG нажмите кнопку "Параметры". Выберите параметр "Импорт" и нажмите кнопку "ОК".
"Открыть" и выберите соответствующий файл. При импорте файла DWG нажмите кнопку "Параметры". Выберите параметр "Импорт" и нажмите кнопку "ОК".
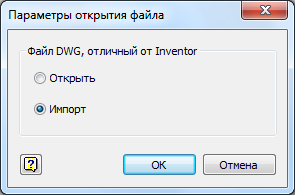
Нажмите кнопку "Открыть" для запуска мастера файлов DWG.
- В диалоговом окне "Параметры импорта файлов DWG" выполните один из следующих шагов:
- Выберите файл конфигурации и нажмите "Готово". Импорт файла DWG выполняется в соответствии с параметрами конфигурации.
- Для продолжения настройки импорта нажмите кнопку "Далее".
- В диалоговом окне "Настройка импорта слоев и объектов":
- Выберите единицы.
- Выберите "Пространство модели" или "Компоновки" (пространство листа). В последнем случае импортируется только текущая активная компоновка.
- Выберите слои для импорта или снимите выделение с опции "Все"; затем выберите объекты для отображения в окне просмотра.
- Для продолжения настройки нажмите "Далее"; для открытия файла нажмите "Готово".
- В диалоговом окне "Настройка целевых параметров":
- В разделе параметров 3D данных при необходимости выберите 3D тела. При выборе параметра "Новая деталь" в разделе "Импортированные 2D объекты" можно включить параметры поверхностей и каркасов. Нажмите "Импортировать в среду исправления", чтобы создать узел исправления для импортированных данных. Среда исправления предоставляет средства диагностики и исправления для тел и поверхностей.
- В разделе "Импортированные 2D объекты" укажите тип файла Autodesk Inventor, выбрав "Новый чертеж", "Основная надпись", "Рамка", "Обозначение" или "Новая деталь". Если выбран параметр "Новая деталь", можно указать параметры поверхностей и каркасов в разделе параметров 3D данных. Также можно выбрать импорт блоков AutoCAD в блоки Inventor (см. раздел Эскизный блок).
- Укажите папку для сохранения нового файла.
- Укажите способ нанесения размеров. Чтобы поместить эскизные размеры на лист файла рисунка, выберите "Занести размеры в эскиз". Эти размеры связаны с эскизом и изменяются при перемещении или редактировании геометрии эскиза.
Если флажок снят, размеры наносятся как размеры чертежа. Размеры, нанесенные на чертеж, не изменяют величину деталей и конструктивных элементов и используются для разработки конструкторской документации по модели.
- Выберите шаблоны чертежа, детали и сборки. Установите значение для параметра "Формат листа".
- Для установки соответствия слоев и эскизов, а также шрифтов нажмите "Параметры преобразования" и в открывшемся диалоговом окне выполните необходимую настройку.
- Установите флажок сохранения настроек в конфигурации. При необходимости нажмите кнопку "Обзор" для выбора папки, в которой следует сохранить файл конфигурации. .
- Нажмите "Готово" для открытия файла.
 Демонстрационный ролик о создании поверхностей в AutoCAD и их импорте в Inventor
Демонстрационный ролик о создании поверхностей в AutoCAD и их импорте в Inventor
Импорт 2D данных AutoCAD в эскизы существующих деталей или чертежей
Геометрия и связанные с ней размеры преобразуются в геометрию эскиза Autodesk Inventor .
Несвязанные размеры, обозначения и другие аннотации не импортируются в эскиз детали. Если импорт выполняется в чертеж, связанные размеры размещаются на эскизе вместе с геометрией. Несвязанные размеры, обозначения и другие аннотации располагаются на листе чертежа.
Активируйте эскиз в детали или чертеже Autodesk Inventor и затем перейдите на вкладку "Эскиз", панель "Вставить" и нажмите "ACAD".
В диалоговом окне "Настройка импорта слоев и объектов" установите следующие параметры:
- В качестве исходного местоположения данных выберите "Пространство модели" или "Компоновки" (пространство листа). В последнем случае импортируется только активная компоновка.
- Выберите слои для импорта.
- Нажмите "Готово" для импорта данных.
Импорт 2D-данных AutoCAD в данные Autodesk Inventor и создание нового чертежа
2D геометрия AutoCAD помещается на один или несколько эскизов; связные размеры преобразуются в размеры чертежа Autodesk Inventor, если не указано, что их необходимо импортировать в размеры эскиза. Размеры, нанесенные на чертеж, не определяют размеров деталей и конструктивных элементов.
Обозначения и другие аннотации располагаются на листе чертежа. Блоки преобразуются в эскизные обозначения и помещаются в папку чертежных ресурсов в браузере.
Щелкните ![]()
 "Открыть" и выберите файл. Если вы импортируете файл формата DWG, нажмите Опции, выберите опцию Импорт и нажмите кнопку "OK". Нажмите кнопку "Открыть" для запуска мастера файлов DWG.
"Открыть" и выберите файл. Если вы импортируете файл формата DWG, нажмите Опции, выберите опцию Импорт и нажмите кнопку "OK". Нажмите кнопку "Открыть" для запуска мастера файлов DWG.
- В диалоговом окне "Настройка импорта слоев и объектов":
- В качестве исходного местоположения данных выберите "Пространство модели" или "Компоновки" (пространство листа). В последнем случае импортируется только активная компоновка.
- Выберите слои для импорта.
- Нажмите кнопку "Далее".
- В диалоговом окне "Настройка целевых параметров":
- В поле "Назначение" для 2D данных укажите "Новый чертеж", "Новая деталь", "Основная надпись", "Рамка" или "Обозначение".
- Укажите папку для сохранения нового файла.
- Укажите способ нанесения размеров.
- Чтобы нанести эскизные размеры на лист чертежа, установите флажок "Занести размеры в эскиз". Эти размеры связаны с геометрией эскиза и изменяются при перемещении или редактировании эскиза.
- Для нанесения размеров в качестве размеров чертежа, снимите этот флажок. Последние не определяют размеры деталей и используются для создания конструкторской документации модели.
- Выберите шаблон чертежа.
- Для установки соответствия слоев и эскизов, а также шрифтов нажмите "Параметры преобразования" и в открывшемся диалоговом окне выполните необходимую настройку.
- Нажмите кнопку "Готово" для создания файла. Прим.: Чтобы использовать эти настройки в будущем, перед тем как нажать "Готово", сохраните файл конфигурации .
Импорт 3D данных AutoCAD в эскиз существующей детали или чертежа
- Откройте файл детали
- Выберите на ленте
вкладку "3D-модель"
 панель "Эскиз"
панель "Эскиз"
 Создать 3D-эскиз
.
Создать 3D-эскиз
. - Выберите на ленте
вкладку "Эскиз"
 панель "Вставить"
панель "Вставить"
 ACAD
.
ACAD
. - В диалоговом окне "Открытие файла" выберите файл DWG и нажмите кнопку "Открыть" Прим.: Команда "Параметры" на данном этапе отключена.
- Выполните следующие действия в диалоговом окне "Настройка импорта слоев и объектов".
- Выберите единицы.
- Выберите "Пространство модели" или "Компоновки" (пространство листа). В последнем случае импортируется только текущая активная компоновка.
- Выберите слои для импорта или снимите выделение с опции "Все"; затем выберите объекты для отображения в окне просмотра.
- Нажмите кнопку "Готово" для импорта файла.
Прим.: на данном этапе диалоговое окно "Настройка целевых параметров" не отображается. - Все данные о кривых размещаются в активном эскизе.