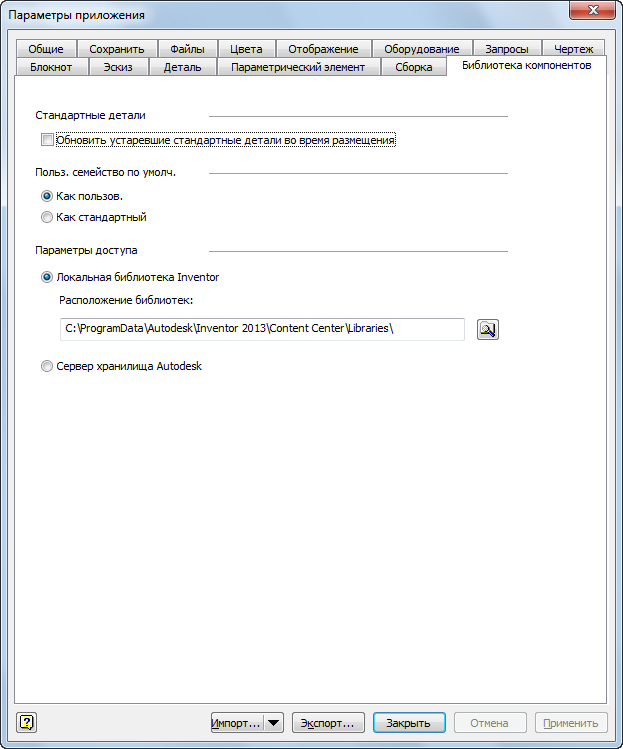
Рис. 1
Перенос пользовательских библиотек компонентов в локальной библиотеке компонентов
Локальная библиотека компонентов Inventor по умолчанию находится в папке C:\ProgramData\Autodesk\Inventor <версия>\Content Center\Libraries или C:\Documents and Settings\All Users\Application Data\Autodesk\Inventor <версия>\Content Center\Libraries. Это местоположение по умолчанию можно изменить в "Параметры приложения" --> вкладка "Библиотека компонентов". См. рис. 1.
Выполните описанные ниже действия, чтобы перенести пользовательскую библиотеку компонентов в локальной библиотеке компонентов:
Шаг 1: скопируйте пользовательскую библиотеку компонентов предыдущей версии в папку локальной библиотеки компонентов. Настройка "Расположение библиотек" показана на рис. 1.
Шаг 2: обновите пользовательские библиотеки компонентов предыдущей версии с помощью инструмента обновления в диалоговом окне "Настройка библиотек компонентов".
В диалоговом окне проекта выберите [Настройка библиотек компонентов]. Пользовательские библиотеки компонентов предыдущей версии перечисляются в диалоговом окне "Настройка библиотек". Обратите внимание, что выбран столбец "Используется". Выберите [Инструмент обновления], чтобы выполнить перенос. См. рис. 2.
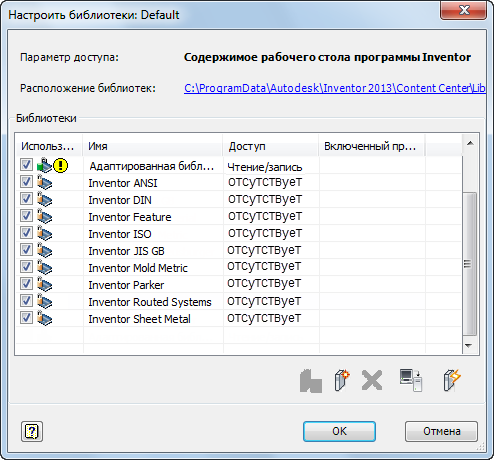
Рис. 2
Шаг 3: в диалоговом окне "Инструмент обновления" найдите это руководство по обновлению пользовательских библиотек компонентов. Несколько раз нажмите кнопку [Далее], чтобы завершить перенос пользовательских библиотек. См. рис. 3.
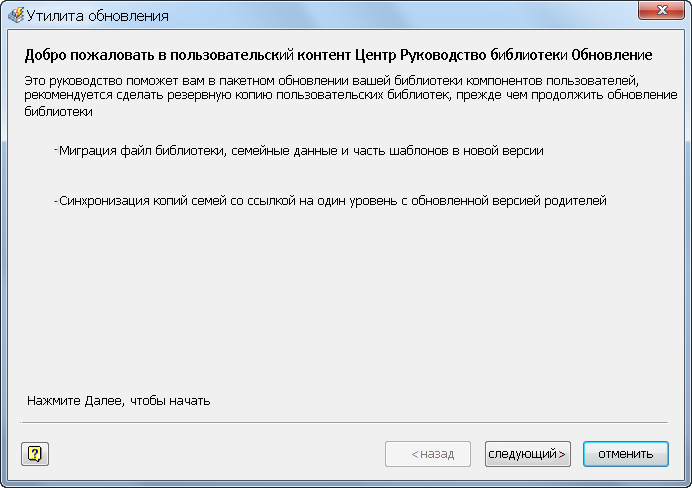
Рис. 3
Отображается диалоговое окно "Инструмент обновления". Нажмите кнопку [Далее]. Появится список пользовательских библиотек компонентов предыдущей версии, которые будут обновлены. См. рис. 4.
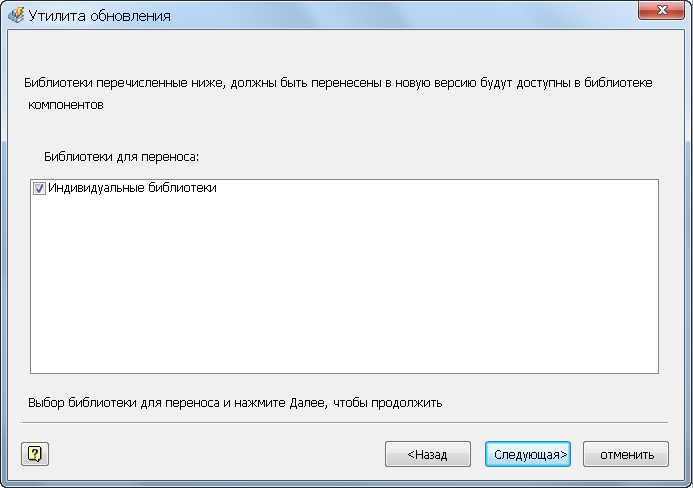
Рис. 4
Выберите библиотеку для обновления. Если устарело несколько пользовательских библиотек, в рамках одной процедуры можно выбрать несколько библиотек для обновления. Затем нажмите кнопку [Далее].
Выполняется анализ библиотек с отображением результатов. Любые обнаруженные неполадки необходимо устранить, чтобы продолжить. Если неполадки не обнаружены, отображаются параметры резервного копирования. Укажите папку для создания резервной копии и нажмите кнопку "Далее". См. рис. 5.
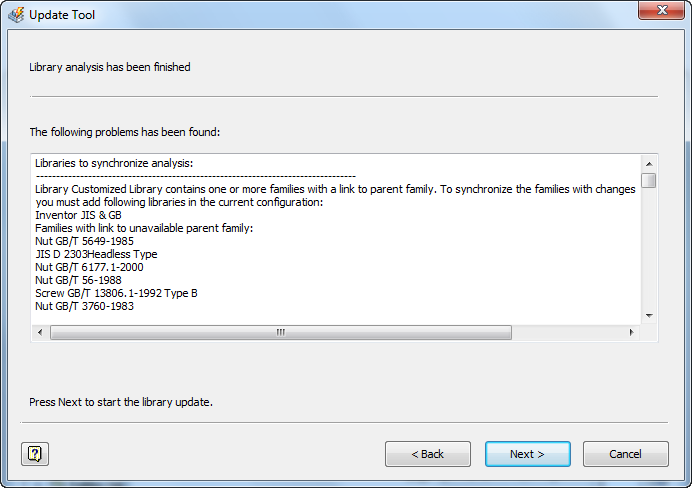
Рис. 5
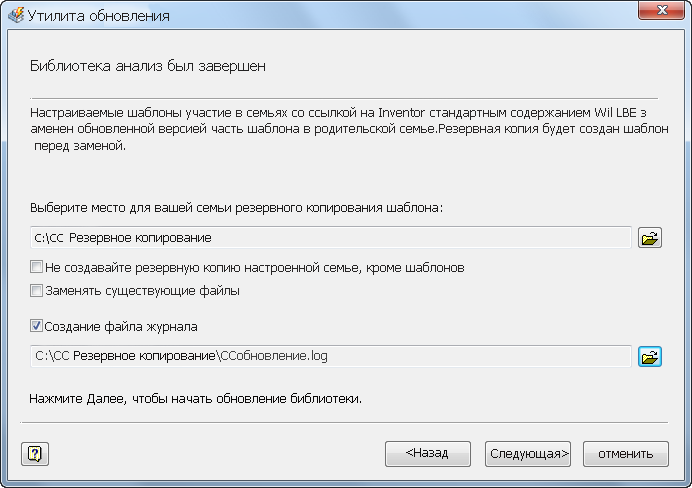
Рис. 6
После завершения данного процесса просмотрите отчет об обновлении. См. рис. 7.
Совет (перекрестные ссылки между библиотеками): если есть перекрестные ссылки и пользовательская библиотека (UL1) с исходными семействами для семейств в пользовательской библиотеке UL2 и UL2 включает в себя исходные семейства для семейств в пользовательской библиотеке UL1, необходимо связать обе библиотеки и последовательно применить инструмент обновления к UL1 и UL2.
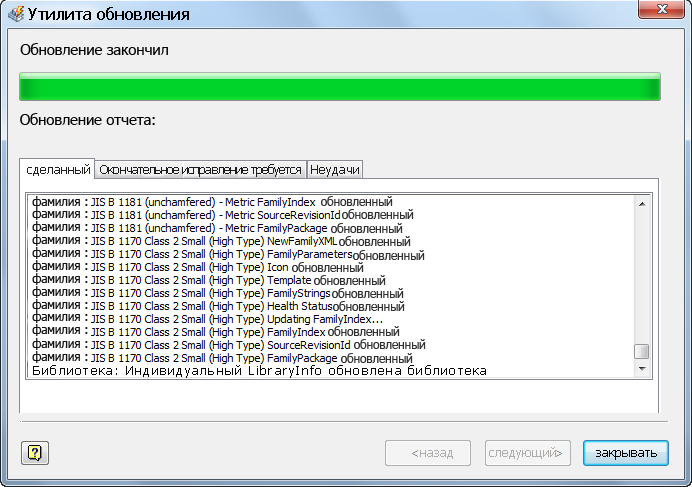
Рис. 7
Исправить все поврежденные семейства в обновленной библиотеке (библиотеках). Поврежденные семейства помечаются значком в диалоговых окнах "Вставить из библиотеки компонентов" и "Редактор библиотеки компонентов". Их можно использовать в библиотеке компонентов, но элементы поврежденных семейств могут вызвать непредвиденные неполадки.
Перенос пользовательских библиотек компонентов на сервере хранилища
Перенос пользовательской библиотеки компонентов выполняется в два этапа. Сначала выполняется перенос сервера Autodesk Data Management (ADMS). Второй этап — обновление пользовательской библиотеки компонентов до новой версии Inventor и сборок предыдущих версий.
Выполните описанные ниже действия, чтобы перенести пользовательские библиотеки компонентов на сервере хранилища.
- Создайте резервную копию с помощью консоли ADMS.
- Удалите существующий ADMS, а затем установите новую версию ADMS и Inventor.
- Перенесите пользовательские библиотеки компонентов предыдущих версий в новую версию ADMS.
- Скопируйте устаревшие пользовательские библиотеки компонентов в новый раздел Inventor консоли ADMS.
- Нажмите кнопку [Настроить библиотеки компонентов] в проекте Inventor.
- Обновите пользовательские библиотеки компонентов предыдущих версий с помощью инструмента обновления в диалоговом окне "Настройка библиотек компонентов".
- Обновите детали библиотеки компонентов в сборках предыдущих версий.
Шаг 1: создание резервной копии с помощью консоли ADMS
Создайте резервные копии всех данных ADMS перед обновлением ADMS. Запустите консоль ADMS и в меню консоли ADMS выберите "Сервис" > "Резервное копирование". Инструмент "Резервное копирование" выполняет резервное копирование всех библиотек и хранилищ.
Шаг 2: удалите существующие ADMS, а затем установите новые версии ADMS и Inventor.
Подробные сведения см. в документации по установке ADMS и Inventor.
Шаг 3: перенесите библиотеки компонентов предыдущих версий в новую версию ADMS.
Обычно пользовательские библиотеки компонентов предыдущих версий автоматически переносятся в новую версию ADMS во время их импорта или восстановления резервной копии старой версии ADMS.
- Запустите консоль ADMS.
- В окне консоли ADMS разверните папку "Библиотеки" и правой кнопкой мыши щелкните библиотеку, которую необходимо скопировать. См. рис. 8.

Рис. 8
- В диалоговом окне "Копирование библиотеки" введите имя библиотеки, выберите раздел Autodesk Inventor 2013 и нажмите кнопку "ОК". Библиотека копируется раздел в Autodesk Inventor 2013. См. рис. 9.

Рис. 9
Шаг 5: обновите пользовательские библиотеки компонентов предыдущих версий с помощью инструмента обновления в диалоговом окне "Настройка библиотек компонентов".
Этот шаг аналогичен обновлению пользовательских библиотек компонентов предыдущих версий в локальной библиотеке компонентов.