Устанавливает параметры настройки при работе с эскизами.
Вызов
![]()
 "Параметры"
"Параметры" вкладка "Эскиз"
вкладка "Эскиз"
Предпочитаемые настройки эскиза 2D
Приоритет наложения зависимостей
Для автоматического наложения зависимостей можно указать их предпочтительный тип. Выберите один из параметров.
- Параллельно и перпендикулярно
-
Сначала ищутся ограничения, которые определяют связи между геометрическими объектами, прежде чем просматриваются координаты сетки эскиза.
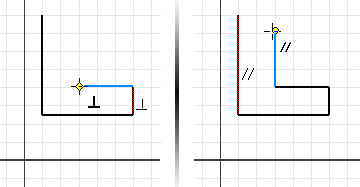
- Горизонтально и вертикально
-
Сначала ведется поиск ограничений, которые определяют ориентацию геометрических объектов эскиза относительно координат эскиза, прежде чем просматриваются ограничения между геометрическими объектами эскиза.
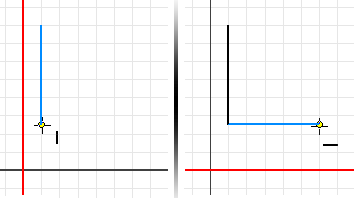
Избыточные размеры
Параметры настройки поведения программы при нанесении обозначений размеров на излишне определенный эскиз. Выберите один из параметров.
- Применение контрольного размера
-
Применяются непараметрические размеры, указанные в скобках. При изменении эскиза обозначения размеров обновляются, но они не могут изменить размер эскиза.
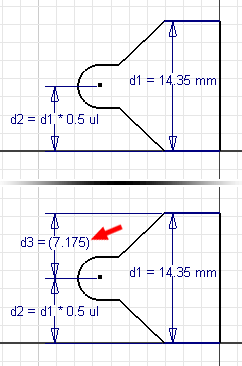
- Предупреждение о сверхограниченных условиях
-
Показывается сообщение об ошибке при добавлении размеров, ограничивающих эскиз.
Метод сглаживания сплайна
Настройка перехода кривой сплайна от точки к точке. Определяет начальный тип решения для сплайна.
- Стандартный
-
Установка метода сглаживания для создания сплайна с плавной непрерывностью (минимум G3) между точками. Подходит для поверхностей класса А.
- AutoCAD
-
Установка метода сглаживания для создания сплайна с использованием метода AutoCAD (минимум G2). Не подходит для поверхностей класса А.
- Минимальная энергия
-
Установка метода сглаживания для создания сплайна с плавной непрерывностью (минимум G3) и хорошим распределением кривизны. Подходит для поверхностей класса А. Данный метод требует больше всего времени для расчета и создает файлы самого большого размера.
Прим.: При настройке натяжения для существующего сплайна устанавливается метод сглаживания "Минимальная энергия", независимо от того, какой метод сглаживания использовался для создания сплайна. - Минимальная энергия — натяжение по умолчанию
-
Установка положения регулятора для определения натяжения или ослабления 2D сплайна. В случае если сплайн, созданный с помощью методов сглаживания "Стандартный" или "AutoCAD", преобразуется в сплайн с методом "Минимальная энергия", то используется настройка регулятора.
Прим.: В 2D и 3D эскизах пункт контекстного меню "Натяжение сплайна" вызывает диалоговое окно с регулятором. Используйте регулятор, чтобы настроить натяжение сплайна, отличное от настроек, определенных в параметрах приложения. Чтобы установить текущее натяжение 2D сплайна в качества параметра приложения, нажмите в диалоговом окне "Натяжение сплайна" кнопку "По умолчанию".
Экран
Определяет элементы системы координат и линии сетки, которые будут видны на экране при работе с эскизом. Установка флажка делает соответствующий элемент видимым; Снимите данный флажок, чтобы скрыть элемент.
 панель «Параметры»
панель «Параметры»
 «Параметры процесса моделирования»
«Параметры процесса моделирования»
 вкладка «Эскиз»
вкладка «Эскиз» - Линии сетки
-
Включается отображение линий сетки в эскизах.
- Промежуточные линии сетки
-
Включается отображение вспомогательных или промежуточных линий сетки в эскизах.
- Оси
-
Включается отображение осей плоскости эскиза.
- Индикатор системы координат
-
Включается отображение системы координат для плоскости эскиза.
- Показ совпадающих зависимостей при создании
-
Включается автоматическое отображение точки зависимости совмещения при создании зависимости.
- Зависимость и шкала обозначений степеней свободы
-
Включается отображение размера зависимости и символы степени свободы в графическом окне. Масштаб может изменяться от 0,2 до 5. Значением по умолчанию является 1.
Экранный индикатор
Включить экранный индикатор
Отображение экранного индикатора активирует динамический ввод, вследствие чего при создании эскизной геометрии числовые и угловые значения могут вводиться непосредственно в поля ввода значений. Для изменения параметров откройте окно параметров экранного индикатора с помощью кнопки "Параметры".
Диалоговое окно "Параметры экранного индикатора"
- Включить ввод с помощью указателя
-
Когда этот параметр активен, начальная точка элемента эскиза отображается в виде прямоугольных координат (значения по оси Х и Y) в области ввода значений рядом с курсором. Отключение ввода с помощью указателя отключает возможность отображения координат начальной точки элемента эскиза.
- Параметры ввода с помощью указателя
-
Используются для переключения вида начальной точки элемента эскиза между прямоугольными и полярными координатами.
- Прямоугольные координаты
-
Если выбран данный параметр, начальная точка элемента эскиза отображается со значениями по оси X и Y относительно точки начала координат эскиза с координатами X=0, Y=0. Данный параметр установлен по умолчанию.
- Полярные координаты
-
Если выбран данный параметр, начальная точка элемента эскиза отображается со значениями длины (L) и угла (A) относительно точки начала координат эскиза с координатами X=0, Y=0.
- Включить ввод размеров (если возможно)
-
Если этот параметр активен, ввод значений выполняется с использованием комбинации прямоугольных и полярных координат, в зависимости от типа изображаемого элемента эскиза. Размеры автоматически наносятся на геометрию эскиза при переходе между полями ввода значений с помощью клавиши "Tab".
Если данный параметр отключен, значения вводятся с использованием только прямоугольных координат Delta X и Delta Y. Полярные координаты использоваться не могут. Размеры не будут автоматически наноситься на геометрию эскиза даже при переходе между полями ввода значений с помощью клавиши Tab.
Параметры ввода размеров
- Прямоугольные координаты
-
При выборе этого параметра используются как положительные, так и отрицательные значения прямоугольных координат по осям X и Y. Значения вычисляются на основании последней точки захвата.
- Полярные координаты
-
Если этот параметр активен, ввод значений выполняется с использованием стандартных прямоугольных и полярных координат, в зависимости от типа изображаемого элемента эскиза. Значения вычисляются на основании последней точки захвата. Данный параметр установлен по умолчанию.
Постоянные размеры
- Создать размеры при вводе значений размеров
-
При выборе этого параметра постоянные размеры автоматически создаются и вставляются в элементы эскиза с использованием значений, введенных в полях ввода значений. Для перехода между полями ввода значений следует использовать клавишу Tab.
Если параметр отключен, постоянные размеры для геометрии эскиза не устанавливаются.
Прим.: Постоянные размеры можно быстро включать и отключать при создании эскиза. Для этого выберите вкладку «Эскиз» панель «Зависимость»
панель «Зависимость»
 «Постоянные размеры»
на ленте.
«Постоянные размеры»
на ленте.
Привязка к узлам сетки
Управление поведением привязки при работе с эскизом. Установить флажок для включения привязки; Снять флажок, чтобы выключить привязку.
Редактировать размеры при нанесении
Установка поля редактирования размера, которое открывается при создании любого размера. При установке флажка диалоговое окно будет выведено; Снимите данный флажок для указания размеров без открытия поля редактирования.
Автопроецирование ребер при создании кривой
Разрешает возможность выбора и проецирования существующих геометрических элементов путем "копирования" существующих отрезков. Такие отрезки проецируются как опорная геометрия. Установить флажок для использования автопроецирования; Снимите данный флажок для отключения функции автопроецирования.
Автопроецирование ребер для создания и редактирования эскизов
При создании нового эскиза автоматически проецирует ребра выбранной грани на плоскость эскиза как опорную геометрию. Поставьте флажок, чтобы опорная геометрия автоматически создавалась для новых и редактируемых эскизов. Снимите флажок для отмены создания ссылочного объекта.
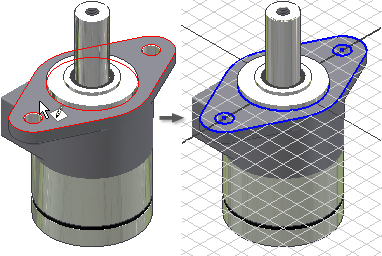
Ортогональный вид на эскизе
Если данный флажок выбран, графическое окно трансформируется таким образом, что плоскость эскиза становится параллельной виду новых эскизов. Снимите данный флажок для создания эскиза на выбранной плоскости эскиза независимо от ориентации относительно вида.
Автопроекция исходной точки детали на новый эскиз
Указываются параметры исходной точки спроецированной детали на новых эскизах. По умолчанию этот флажок установлен. Снимите данный флажок для проецирования исходной точки вручную. Параметр недоступен в среде работы с эскизами сборок.
Выравнивание точек
Когда установлен этот флажок, происходит выравнивание между конечными точками вновь созданного геометрического объекта и точками существующего геометрического объекта. Отображаются временные пунктирные линии, указывающие на предполагаемое выравнивание.
Если флажок не установлен, может временно вызываться предполагаемое выравнивание относительно конкретных точек путем перемещения курсора над точками во время выполнения команды черчения.
3D-эскиз
Автосопряжение с созданием 3D отрезков
Автоматическое помещение поворотных сопряжений на 3D отрезки при их построении. По умолчанию флажок снят. Поставьте флажок, чтобы сгибы по углам создавались автоматически. Снять флажок, чтобы отключить автоматическое создание скруглений углов.
Импорт
Импорт: импорт настроек окна "Параметры приложения" из файла XML. Нажмите "Импорт" для отображения диалогового окна "Открыть". Перейдите к нужному файлу и нажмите кнопку "Открыть".
Использовать параметры, связанные с AutoCAD: использование настроек, аналогичных настройкам AutoCAD.
Использовать настройки Inventor: установка параметров приложения по умолчанию.
Экспорт
Сохранение текущих параметров окна "Настройка" в файл XML. Нажмите "Экспорт" для отображения диалогового окна "Сохранить копию как". Выберите местоположение файла, введите имя файла и нажмите "Сохранить".
Обратите внимание на места установки операций импорта и экспорта:
Microsoft Windows 7 и Windows 8: Users\[логин]\AppData\Local\Autodesk\Inventor [версия]\Preferences