На этом этапе будет создаваться третий эскиз с целью построения прямоугольника и задания его размеров. Затем прямоугольник будет выдавливаться с помощью операции вырезания, чтобы создать в детали полость прямоугольной формы.
- Нажмите на уплощенную верхнюю грань детали.
- Появляется мини-панель инструментов непосредственного манипулирования с тремя кнопками (слева направо):
- Редактировать выдавливание
- Редактировать эскиз
- Создать эскиз
- Выберите третью кнопку: Создать эскиз.
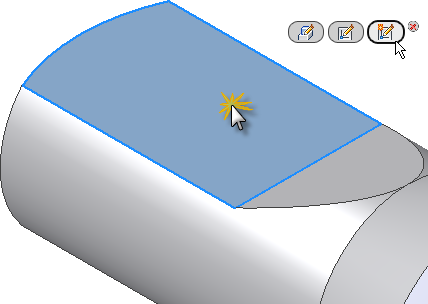
- Вид автоматически поворачивается параллельно плоскости XY. Это происходит по причине активности параметра Ортогональный вид на эскизена вкладке Эскиз в диалоговом окне "Параметры приложения".
- Ребра выбранной грани автоматически проецируются. В диалоговом окне "Параметры приложения" на вкладке Эскиз параметр Автопроецирование ребер при создании и редактировании эскизов также активен.
-
 Выберите на ленте вкладку Эскиз панель
Выберите на ленте вкладку Эскиз панель  Рисование,
Рисование,  Прямоугольник, и из раскрывающегося меню выберите Прямоугольник по двум точкам. Можно также щелкнуть правой кнопкой мыши в графическом окне и выбрать команду "Прямоугольник: 2 точки" в отслеживающем меню.
Прямоугольник, и из раскрывающегося меню выберите Прямоугольник по двум точкам. Можно также щелкнуть правой кнопкой мыши в графическом окне и выбрать команду "Прямоугольник: 2 точки" в отслеживающем меню. - Выберите примерную точку, показанную на изображении, и установите нижний правый угол прямоугольника. Не обращайте внимания на значения, отображающиеся в полях "Ввод с помощью указателя".
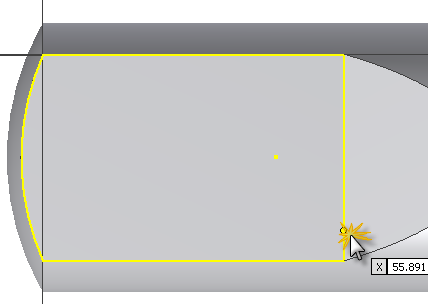 .
. - Переместите курсор влево вверх, чтобы активизировать области ввода значений по горизонтали и вертикали прямоугольника. Для текущего ввода открыто поле ввода значения горизонтального размера. Введите 50 и нажмите клавишу TAB. Значок с замком означает, что горизонтальный размер прямоугольника полностью определен.
- Теперь поле ввода перемещается для ввода следующего значения - вертикального размера. Введите 25 и нажмите клавишу TAB.
- Чтобы построить прямоугольник и задать его размеры нажмите клавишу Enter. Размеры прямоугольника полностью заданы, потому что для ввода значений размеров использовался Динамический ввод с неизменными размерами.
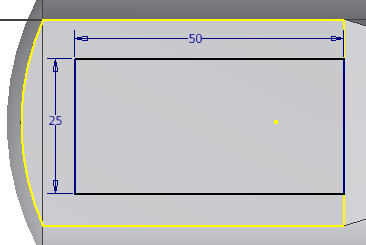
- Нажмите правую кнопку и выберите "Завершить [Esc]" в отслеживающем меню для завершения команды "Прямоугольник: 2 точки". Прим.: Для перемещения размеров эскиза в новое положение следует выбрать размеры, нажать левую кнопку мыши и не отпуская ее переместить размеры в новое место. Когда размеры перенесены в нужное место следует отпустить кнопку мыши.
Новый элемент, Эскиз 3, добавлен в браузер модели.
Теперь следует создать один вертикальный размер для размещения прямоугольника по центру плоской грани.
-
 Нажмите на ленте на вкладку Эскиз панель
Нажмите на ленте на вкладку Эскиз панель  Зависимость и затем
Зависимость и затем  Размеры, или нажмите D, в результате чего запустится команда Размеры. Помните, что также можно выбрать параметр "Размеры" в отслеживающем меню.
Размеры, или нажмите D, в результате чего запустится команда Размеры. Помните, что также можно выбрать параметр "Размеры" в отслеживающем меню. - Выберите две конечных точки линии, как показано на рисунке. Переместите курсор влево и щелкните для вставки размера.
- В текстовую рамку редактирования размера введите 6,71. Щелкните зеленую стрелку (или нажмите клавишу Enter), чтобы создать размер.
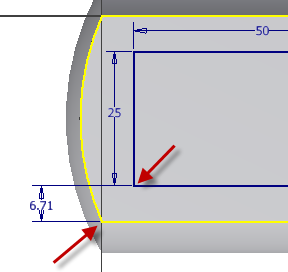
- Нажмите правую кнопку и выберите "Завершить [Esc]" в отслеживающем меню.
-
 Перейдите на вкладку "Эскиз" на панель
Перейдите на вкладку "Эскиз" на панель "Выход" в раздел
"Выход" в раздел  "Принять эскиз" на ленте или выберите команду "Принять эскиз" в отслеживающем меню, чтобы завершить эскиз и закрыть среду эскиза.
"Принять эскиз" на ленте или выберите команду "Принять эскиз" в отслеживающем меню, чтобы завершить эскиз и закрыть среду эскиза. - При принятии эскиза модель автоматически поворачивается в исходное положение. Если это не произошло, для поворота вида нажмите клавишу F6.