Можно вручную выдать старые файлы и сохранить их, а затем вернуть в хранилище, чтобы перенести их. Также можно автоматически перенести их с помощью планировщика заданий. В этих разделах описывается перенос файлов в новые версии программы Autodesk Inventor в хранилище с помощью планировщика заданий.
Рекомендации по переносу
Внимательно прочитайте следующие инструкции, прежде чем переносить все файлы Inventor в хранилище.
- Настоятельно рекомендуется создать резервные копии всех файлов Autodesk Inventor перед переносом с помощью инструмента резервного копирования Autodesk Data Management Server Console Backup.
- Следующие файлы пропускаются во время переноса:
- файлы только для чтения;
- файлы, перенесенные ранее;
- файлы, созданные в непроизводственной версии Autodesk Inventor (например файлы, созданные в бета-версии);
- поврежденные файлы или файлы с отсутствующими ссылками.
- Autodesk Inventor необходимо авторизовать перед запуском планировщика заданий.
Перед началом работы:
- Убедитесь, что файлы читаются и правильно открываются в существующей версии Autodesk Inventor. Если есть проблемы с поиском подчиненных файлов, устраните их до начала переноса. Если красный крест ("Восстановить") появляется на панели меню Autodesk Inventor, файл поврежден и должен быть восстановлен, в противном случае файл не будет перенесен.
- Убедитесь, что все файлы возвращены в хранилище.
- Убедитесь, что пользовательские библиотеки стилей перенесены. Подробные сведения см. здесь.
- Убедитесь, что пользовательские библиотеки компонентов перенесены. Подробные сведения см. здесь.
- Закройте все версии Autodesk Inventor. (Убедиться в том, что ни одна версия не работает, можно с помощью Диспетчера задач Windows.)
- Если файлы переносятся по отдельности, следует иметь в виду, что сборки зависят от деталей, а чертежи могут зависеть и от деталей, и от сборок. Поэтому порядок переноса должен быть следующим.
- Детали
- Стандартные детали
- Узлы
- Сборки
- Схемы
- Чертежи
- Планировщик заданий поддерживает несколько процессов, чтобы сократить время переноса. В меню "Настройки" выберите "Несколько процессов...", чтобы вызвать диалоговое окно "Настройки нескольких процессов" (см. рис. 1).

Рис. 1
Перенос файлов Inventor из хранилища
- Запустите Планировщик заданий: в меню Пуск выберите Все программы > Autodesk > Autodesk Inventor <версия> > Сервис > Планировщик заданий.
- Войдите в хранилище. См. рисунок 2. В идеальном случае для Vault необходимо войти в систему в качестве администратора или определенного пользователя с правом на перенос, как описано в разделе Перенос завершенных или заблокированных файлов САПР.

Рис. 2
- В раскрывающемся меню "Создать задание" выберите "Перенос файлов...", чтобы вызвать дополнительное диалоговое окно "Перенос файлов". В диалоговом окне "Перенос файлов" Нажмите кнопку "Настройка проекта" для выбора проекта хранилища или нажмите кнопку "Обзор...", чтобы выбрать проект хранилища, затем добавить проект, папку или деталь для переноса. Рекомендуется добавить проект, который требуется перенести. См. рисунок 3. Прим.: Убедитесь в том, что установлен флажок "Перенести из хранилища".
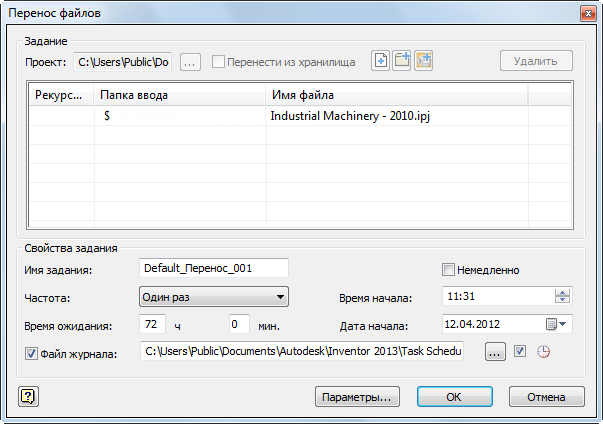
Рис. 3
- В области "Свойства задания"
- Установите флажок "Немедленно", если требуется перенести сразу все файлы проекта.
- Обратите внимание, что можно выполнить перенос позднее, например по окончании рабочего дня, когда все пользователи Inventor покидают рабочие места. Задайте требуемое время и дату в соответствующих текстовых полях.
- Задайте имя и папку для файла журнала.
- Нажмите кнопку "Параметры..." в диалоговом окне "Перенос файлов". Для обеспечения оптимальной производительности рекомендуется не присоединять файлы визуализации в процессе переноса, пользователи Vault Professional могут использовать Job Processor для обновления вложений визуализации, но для достижения наилучших результатов необходимо временно изменить параметры управления визуализацией, чтобы сохранить существующие файлы DWF.
Локальные копии файлов следует сохранять вплоть до полного завершения переноса. Рекомендуется добавлять комментарии, чтобы каждую новую версию перенесенных файлов можно было определить как успешно перенесенную, если это потребуется позднее.
- Нажмите кнопку "ОК" в диалоговом окне "Перенос файлов", чтобы перенести файлы.