Установка значений параметров настройки при создании новых деталей.
Вызов
![]()
 "Параметры"
"Параметры" вкладка "Деталь"
вкладка "Деталь"
Автоматическое создание эскиза
Устанавливаются параметры создания эскиза при создании файла новой детали. Выберите один из параметров.
- Не создавать
-
Отключение автоматического создания эскиза при создании детали.
- В плоскости X-Y
-
Плоскость X-Y выбирается эскизной плоскостью при создании детали.
- В плоскости Y-Z
-
Плоскость Y-Z выбирается эскизной плоскостью при создании детали.
- В плоскости X-Z
-
Плоскость X-Z выбирается эскизной плоскостью при создании детали.
Конструкция
Непрозрачные поверхности — непрозрачные поверхности задаются в качестве режима отображения по умолчанию.
Поверхности, созданные до установки данного параметра будут полупрозрачными, но могут быть изменены на непрозрачные. Щелкните правой кнопкой мыши в браузере и выберите "Полупрозрачность" или при необходимости снимите данный флажок для восстановления представления поверхности по умолчанию.
Включение среды конструирования
Активация команды для доступа к среде конструирования и параметрам конструирования в диалоговом окне "Импорт".
Скрывать промежуточные рабочие элементы
Автоматическое скрытие рабочих элементов, поглощенных другим рабочим элементом. Установить флажок для использования автоматического скрытия; Снимите флажок, чтобы отменить автоматическое скрытие данных элементов.
Автопоглощение рабочих элементов и элементов поверхности
Настройка параметров управления поведением браузера по умолчанию.
- Поставьте этот флажок для настройки автопоглощения элементов поверхности и рабочих элементов (так, элементы сшивания поглощают входные элементы поверхности, а рабочие плоскости поглощают рабочую точку ввода). В результате сокращается путаница в браузере и обеспечивается лучшее сообщение зависимостей элемента.
Маркер конца детали нельзя перемещать между поглощенными элементами (например, между элементом выдавливания и поглощенным эскизом) без обеспечения к нему общего доступа.
- Снимите данный флажок для отключения функции автопоглощения для элементов поверхности и рабочих элементов. Это может оказаться полезным при создании нескольких рабочих плоскостей, смещенных относительно друг друга (например при создании эскизов для элементов по сечениям). Автопоглощение может привести к нежелательному глубокому размещению узлов браузера.
Снимите флажок, чтобы использовать маркер конца детали для восстановления элементов и если не требуется совместное использование рабочих элементов и элементов поверхности.
Отображение дополнительных сведений после имени узла элемента в обозревателе
Отображение подробной информации о конструктивных элементах в обозревателе.
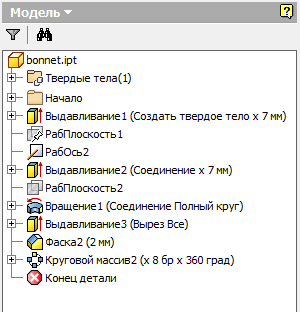
Расширенные имена элементов доступны в среде детали, детали из листового металла, вида конструирования сборки и чертежа. Изменение формата или содержимого расширенной строки невозможно.
3D ручки
Установка параметров для элемента "3D ручки".
- Включить 3D-ручки
-
Установите данный флажок для включения функции "3D ручки". Снимите данный флажок, чтобы полностью отменить функцию "3D ручки", включая удаление команды из всех контекстных меню.
- Отображать ручки при выборе
-
Установите данный флажок для отображения ручки при выборе грани или ребра детали (в файле детали (IPT) или сборки (.iam)). Ручка отображается, если приоритет выбора задан для граней и ребер, а грань можно редактировать с помощью функции "3D ручки". Если щелкнуть ручку, запустится команда "3D ручки". Снимите данный флажок, чтобы отключить отображение ручки.
- Размерные зависимости
-
Указывается поведение размерных зависимостей при несоответствии изменений элемента, сделанных при редактировании 3D точек привязки, существующим зависимостям.
Не отменять запрещает редактирование элемента с помощью ручек в направлении, для которого определен линейный или угловой размер.
Отменять, если нет формулы запрещает редактирование элемента с помощью ручек в направлении, определенном формулой, основанной на линейном или угловом размере. На размеры без формул это не влияет
Отменять всегда разрешает редактирование элемента с помощью ручек, независимо от используемого размера: линейного, углового или основанного на формуле.
Запрос действует аналогично параметру Отменять всегда, но выдает предупреждение, если при редактировании с помощью ручек изменяются обычные размеры или размеры на основе формул. Приемлемые размеры и формулы отменяются и заменяются числовыми значениями после редактирования с помощью ручек.
- Геометрические зависимости
-
Указывается поведение геометрических зависимостей при несоответствии изменений элемента, сделанных при редактировании 3D точек привязки, существующим зависимостям.
Не разрывать - запрет на элемента с помощью ручек при наличии зависимости.
Разрывать всегда - разрывает одну или несколько зависимостей для обеспечения возможности редактирования элемента по точкам привязки.
Запрос действует аналогично параметру Разрывать всегда, но выдает предупреждение, если в результате редактирования с помощью ручек будет разорвана одна или несколько зависимостей.
Импорт
Импорт: импорт настроек окна "Параметры приложения" из файла XML. Нажмите "Импорт" для отображения диалогового окна "Открыть". Перейдите к нужному файлу и нажмите кнопку "Открыть".
Использовать параметры, связанные с AutoCAD: использование настроек, аналогичных настройкам AutoCAD.
Использовать настройки Inventor: установка параметров приложения по умолчанию.
Экспорт
Сохранение текущих параметров окна "Настройка" в файл XML. Нажмите "Экспорт" для отображения диалогового окна "Сохранить копию как". Выберите местоположение файла, введите имя файла и нажмите "Сохранить".
Обратите внимание на места установки операций импорта и экспорта:
Microsoft Windows 7 и Windows 8: Users\[логин]\AppData\Local\Autodesk\Inventor [версия]\Preferences