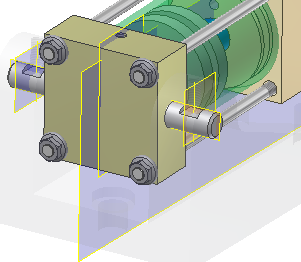При размещении компонентов для них целесообразно ограничить количество зависимостей. Например, при контакте граней двух компонентов предпочтительно использовать для этих граней одну зависимость совмещения граней, а не две зависимости совмещения ребер. Каждая новая зависимость увеличивает размер и сложность файла.
В следующем разделе подробно описаны шаги минимального и полного определения зависимостей для цилиндрических компонентов сборки.
- Вызовите команду Вставить компонент.
- Разместите одну копию файла Long Shaft.ipt и примените зависимости.
- Щелкните правой кнопкой мыши, выберите Повторить вставку и разместите одну копию файла Short Shaft.ipt. После завершения щелкните правой кнопкой мыши и выберите Завершить.
-
 Для создания зависимости оси длинного вала от оси нижнего отверстия запустите команду Зависимость и используйте параметр Совмещение/совмещение (по умолчанию).
Для создания зависимости оси длинного вала от оси нижнего отверстия запустите команду Зависимость и используйте параметр Совмещение/совмещение (по умолчанию). - Для размещения зависимости нажмите кнопку Применить.
- Создайте зависимость между осью короткого вала и осью верхнего отверстия, как показано на рисунке ниже.
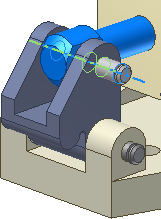
- Для размещения зависимости нажмите кнопку Применить.
-
 Измените тип зависимости на Совмещение/заподлицо.
Измените тип зависимости на Совмещение/заподлицо. - Сначала выберите плоскую грань основания опоры, а затем выберите плоскую грань на конце длинного вала. Укажите значение смещения 5 мм. Обратите внимание, что цвет выбора грани соответствует цвету стрелок выбора. Первый выбор имеет синий цвет, а второй выбор — зеленый. Это может помочь при поиске и устранении ошибок в зависимостях при использовании программы Autodesk Inventor.
 Прим.: Если выбор граней осуществляется в обратном порядке, укажите значение -5 мм.
Прим.: Если выбор граней осуществляется в обратном порядке, укажите значение -5 мм. - Для размещения зависимости без закрытия диалогового окна с целью размещения другой аналогичной зависимости нажмите кнопку Применить.
- Выберите плоскую грань хомута, а затем выберите плоскую грань на конце короткого вала. Введите значение смещения 4 мм, а затем для завершения выполнения команды нажмите кнопку ОК.
Длинный и короткий валы теперь должны быть симметрично связаны зависимостями, как показано на следующем рисунке. При этом сохраняется свобода вращения валов, но имеется зависимость, фиксирующая их положение относительно других компонентов.
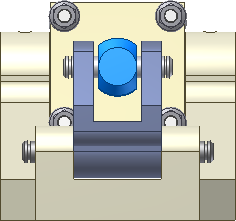
В следующем разделе описана вставка и позиционирование двух цилиндрических стопорных штифтов. Они будут размещены в отверстии таким образом, чтобы плоская поверхность штифта находилась со стороны резьбового отверстия. В рассматриваемом случае требуется запретить вращение цилиндра.
- Вызовите команду Вставить компонент и вставьте два экземпляра файла Lock Pin.ipt.
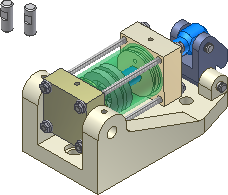
- Выберите компонент Основание цилиндра. Для отключения видимости щелкните правой кнопкой мыши и в контекстном меню выберите Видимость.
- Разместите зависимость Совмещение/совмещение для выравнивания каждого из стопорных штифтов вдоль оси отверстий в конце Cylinder Body Sub_Assy. Длинная часть обоих стопорных штифтов должна располагаться лицевой стороной к середине, а плоской поверхностью вверх, как показано на следующем рисунке. Совет: Для выравнивания шрифтов, если они связаны осевой зависимостью, но лицевая поверхность длинной части направлена наружу, вызовите команду Повернуть. После поворота для повторного расчета осевой зависимости для нового положения выполните команду Обновить.
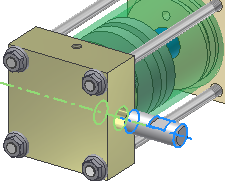
- В браузере выберите Основание цилиндра. Для включения видимости компонента щелкните правой кнопкой мыши и выберите Видимость.
Чтобы выровнять центр плоской области стопорного штифта с резьбовым отверстием в основании, создадим на стопорном штифте рабочую ось.
- Для инициирования операции редактирования по месту дважды щелкните один из экземпляров стопорного штифта или щелкните правой кнопкой мыши и выберите в контекстном меню команду Изменить .
- Выберите вкладку "Вид"
 панель "Видимость", затем выберите параметр Видимость объектов и убедитесь, что включен параметр Все рабочие элементы для просмотра рабочей геометрии.
панель "Видимость", затем выберите параметр Видимость объектов и убедитесь, что включен параметр Все рабочие элементы для просмотра рабочей геометрии. - Выберите
вкладку "3D-модель"
 панель "Рабочие элементы"
и выберите Рабочая ось.
панель "Рабочие элементы"
и выберите Рабочая ось. - Для создания рабочей оси в середине плоского выреза выберите Рабочая плоскость 1 и Плоскость XZ в папке Начало для стопорного штифта. Рабочая ось должна отображаться в центре плоского сечения, как показано на следующем рисунке.
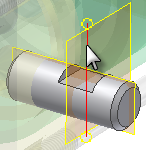
- Щелкните правой кнопкой мыши и в отслеживающем меню выберите Закончить редактирование. Также для завершения локального редактирования и возврата к сборке можно выбрать на вкладке "3D-модель" команду Возврат.
- Вызовите команду Зависимость и разместите зависимость Совмещение/совмещение между новой рабочей осью и центральной осью резьбового отверстия.
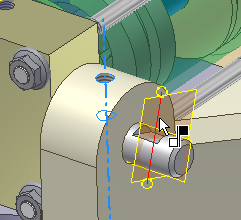
- Для размещения зависимости нажмите кнопку Применить.
- Разместите зависимость Совмещение/совмещение между двумя осями оставшегося стопорного штифта, что позволит расположить его в отверстии.
- Для применения зависимости и закрытия диалогового окна нажмите кнопку ОК. Теперь выравнивание стопорных штифты полностью определено зависимостью относительно резьбовых отверстий.
- Сохраните файл.
На следующем рисунке, где изображено основание цилиндра, параметр Включено деактивирован, в отличие от параметра Видимость. Если компонент не включен, он остается видимым в прозрачном состоянии, но его выбор невозможен. Недоступный компонент выделяется в браузере зеленым цветом. Для повторной активации компонента выберите в браузере соответствующий компонент, а затем в контекстном меню выберите пункт Включено.