Hardware- und Systemempfehlungen
Allgemein
- Win7 x64 (Ultimate, Enterprise oder Professional)
- Dual-Core-Prozessor mit je 6 Kernen (12 Kerne insgesamt, Hyperthreading nicht empfohlen, da nicht in Inventor unterstützt, mit Ausnahme des Renderns in Studio)
- 24 GB oder mehr System-RAM
- DirectX 11-Grafikkarte mit 2 GB oder mehr Video-RAM (CAD-Grafikkarte für Arbeitsstationen)
- Zwei (oder mehr) 1-TB-Festplattenlaufwerke, SATA, SAS, Ultra 160 und Ultra 320 SCSI, SSD, RAID 0 oder 1, 7200 Umdrehungen pro Minute oder höher
- Win7 x64 (Ultimate, Enterprise oder Professional)
- Intel Xeon Quad- oder Six-Core-Prozessor
- 12 GB oder mehr System-RAM
- DX 11-Grafikkarte mit 2 GB oder mehr Video-RAM
- Mindestens 1 TB Festplattenspeicher
- Autodesk-zertifizierte Grafikhardware: http://usa.autodesk.com/adsk/servlet/cert?siteID=123112&id=16391880
Durch Hinzufügen von mehr Arbeitsspeicher können Sie die Leistung und Kapazität Ihres Systems verbessern. Die folgende Tabelle stellt eine allgemeine Richtlinie für die empfohlene Größe des Arbeitsspeichers bereit. Die tatsächlichen Anforderungen variieren je nach Komplexität der Bauteilgeometrie und der Anzahl der Exemplare.
Hauptplatinen
Um die Suche nach Aktualisierungen für Chipsatz-Dienstprogramme im Verzeichnis drivers\bios\ zu vereinfachen, wählen Sie eine Hauptplatine aus, die einen Chipsatz desselben Herstellers verwendet. Berücksichtigen Sie bei der Auswahl einer CPU den integrierten Zwischenspeicher. Die Größe und der Typ des integrierten Zwischenspeichers können sich deutlich auf die Leistung auswirken.
Verwenden Sie eine Hauptplatine, die einen Intel- oder AMD-Chipsatz einsetzt. Die Chipsatz Dienstprogramme anderer Hersteller können aufgrund der implementierten AGP-Schnittstelle möglicherweise zu Stabilitätsproblemen. Ist dies der Fall, können Sie die Dienstprogramme deinstallieren und ausschließlich mit den generischen Windows-Treibern arbeiten, wodurch die Leistung nachteilig beeinflusst werden kann. Setzen Sie sich mit dem Hersteller in Verbindung, um dieses Problem zu beheben.
Selbst neue Geräte sind in den seltensten Fällen mit dem aktuellen verfügbaren BIOS ausgestattet, das auf der Website des Hersteller zur Verfügung steht. Laden Sie die bereitgestellten Dateien herunter, und aktualisieren Sie Ihr BIOS.
Grafikkarten
Stellen Sie sicher, dass Sie die neuesten Treiber und das aktuelle BIOS installiert haben.
Lassen Sie den PCI-Steckplatz neben dem AGP (der Grafikkarte) auf der Hauptplatine frei, wenn dies möglich ist. Viele neue Grafikkarten sind mit einem Lüfter ausgestattet, der die Verwendung des ersten PCI-Steckplatzes verhindert. Sie produzieren eine so hohe Wärme, dass benachbarte PCI-Karten in ihrer Funktionalität beeinträchtigt werden können. Außerdem arbeiten sie in derselben Hauptplatineninfrastrukur, was zu IRQ-Konflikten führt.
Autodesk-zertifizierte Grafikhardware: http://usa.autodesk.com/adsk/servlet/cert?siteID=123112&id=16391880
RAM
Je mehr RAM auf Ihrem Computer zur Verfügung steht, desto besser. In den Spezifikationen der Hauptplatine ist die maximale Größe des Arbeitsspeichers angegeben. Verwenden Sie den schnellstmöglichen Arbeitsspeicher.
- > 5000 Bauteile 6 GB RAM
- > 10.000 Bauteile 12 GB RAM
- > 15.000 Bauteile 18 GB RAM
- > 20.000 Bauteile 24 GB RAM
Setzen Sie in Intel-Systemen bevorzugt RD-RAM- oder DDR-RAM-Module (RAMBUS) ein. Wählen Sie für AMD-Systeme entsprechend DDR-RAM-Module aus. Achten Sie bei der Wahl Ihres Arbeitsspeichers darauf, dass er Daten mit derselben Geschwindigkeit übertragen kann wie Ihr Prozessor. PC1066 RAM stellt Daten beispielsweise mit 2.132 MB/Sek. bereit. Dies entspricht der Leistung des Intel 850E. In doppelter Ausführung werden bis zu 4,2 GB/Sek. erzielt. Eine P4-CPU mit 533 MHz kann auch bei 4,2 GB/Sek ausgeführt werden.
Führen Sie Memprobe.exe aus, um detaillierte Informationen zur Verwendung Ihres System-RAMs abzurufen. Dieses Dienstprogramm befindet sich unter C:\Programme\Autodesk\Inventor <Version>\Bin\. Wenn Sie Memprobe.exe ausführen, fügen Sie den Inventor-Bearbeitungssatz und den System-Bearbeitungssatz hinzu, und ziehen Sie einen Vergleich zur Hardwareangabe.
Konfiguration des Festplattenlaufwerks
Verwaltung von Festplattenlaufwerken:
Für die Erläuterungen in diesem Kapitel halten wir fest, dass Informationen, die auf einem Festplattenlaufwerk gespeichert sind, einer der folgenden vier Kategorien zugeordnet werden können. Jede Kategorie hat eine andere Bedingung:
- OS = Betriebssystem (Operating System)
- Application = Inventor-Anwendung
- Data = Inventor-Datendateien (IPT-, IAM-, IDW-Dateien und der Arbeitsbereich)
- Temp = Auslagerungsdateien, Rückgängigdateien und temporäre Dateien
In den einfachsten Szenarios befinden sich diese Elemente auf einer oder beiden Partitionen des einzigen physischen Laufwerks im System. Im Idealfall befinden sie sich auf mehreren Volumes, auf die die Informationen der Kategorien Temp und Data mit Fehlertoleranz verteilt werden.
- Datenzugriff
Auf Dateien der Kategorien OS und Application wird häufig zugegriffen (beim Start eines Programmes werden die Dateien in den Arbeitsspeicher geladen). Dateien der Kategorien Data und Temp werden während der Arbeit in Inventor häufig gelesen und geändert. Den größten Nutzen ziehen Sie folglich aus einer Beschleunigung des Lese- und Schreibzugriffs auf die Informationen der Kategorien Data und Temp, indem Sie schnellere Festplatten einsetzen.
- Fragmentierung
Dieses Konzept steht in engem Zusammenhang mit dem Datenzugriff. Häufig verwendete Dateien werden schneller fragmentiert.
Das Trennen der Betriebssystem- und Anwendungsdateien ist lediglich eine kosmetische Maßnahme, die sich nicht entscheidend auf die Leistung auswirkt.
Durch das Auslagern der temporären Dateien auf eine separate Partition wird sichergestellt, dass sie nicht für eine Fragmentierung anderer Dateien sorgen. Eine einfache Möglichkeit, Fragmentierung zu vermeiden, stellt das Löschen aller Dateien im Temp-Verzeichnis des Systems dar, nachdem Sie alle Anwendungen geschlossen haben. Geben Sie als minimale Größe der Auslagerungsdatei den gleichen Wert wie für die maximale Größe der Auslagerungsdatei an, um die Leistung bei der Auslagerung auf dem Datenträger zu steigern. Die Auslagerungsdatei wird nicht fragmentiert und verursacht auch nicht die Fragmentierung anderer Dateien. Es muss auch keine Zeit für die Erweiterung der Auslagerungsdatei eingeplant werden, da für diese bereits die maximale Größe eingestellt ist. Erstellen Sie die Auslagerungsdatei zunächst auf der leeren Partition. Dort wird sie nicht fragmentiert, und es ist nicht erforderlich, sie zu löschen und neu zu erstellen.
Festkörperlaufwerke können die Leistung bei großen Baugruppen verbessern. Die Zeit für das Lesen und Schreiben auf dem Datenträger wirkt sich auf die Zeit für das Öffnen oder Speichern einer Baugruppe aus. Festkörperlaufwerke können zur Verbesserung dieser Leistung beitragen.
Inventor setzt beim Zugriff auf Dateien das segmentweise Laden ein. Das bedeutet, dass nur die benötigten Teile der Datei in den Arbeitsspeicher geladen werden. Der Rest verbleibt auf dem Datenträger. Es ist folglich von Vorteil, wenn weitere Segmente bei Bedarf so schnell wie möglich gelesen werden können.
Befolgen Sie diese Vorschläge, um die Leistung zu verbessern:
- Stellen Sie sicher, dass sich die Verzeichnisse OS/Application und Data/Temp auf verschiedenen physischen Datenträgern befinden, oder zumindest auf verschiedenen Partitionen.
- Beachten Sie, dass der größte Zugewinn an Leistung durch die Verbesserung der Geschwindigkeit erzielt wird, mit der auf die Informationen der Kategorien Data und Temp zugegriffen wird. Wenn Sie über mehrere Festplatten verfügen, können Sie ein Software-RAID (Redundant Array of Inexpensive Disks) mit verteilten Volumes einrichten, um die Leistung zu verbessern. (Kombinieren Sie zwei Festplatten zu einem verteilten Volume und legen Sie Ihre Data-Dateien darauf ab.) Führen Sie dasselbe für das Verzeichnis Temp aus. Wenn Sie eine maximale Leistung und Fehlertoleranz erzielen möchten, sollten Sie den Einsatz einer Hardware-RAID-Lösung in Betracht ziehen.
- Für das Verzeichnis Temp ist Fehlertoleranz nicht erforderlich. Die Hardwareverteilung optimiert E/A-Geschwindigkeiten.
- Neben der Bereitstellung einer geeigneten Sicherungslösung wird für das Verzeichnis Data das Einrichten von Fehlertoleranz empfohlen.
- Stellen Sie sicher, dass die Dateien in den Verzeichnissen Application, Data oder Temp nicht verschlüsselt oder komprimiert werden, was zusätzliche Prozessorressourcen beansprucht.
- Stellen Sie sicher, dass der Festplattencontroller keinen Engpass darstellt. Wenn Sie IDE einsetzen, ist es einfacher, ein Laufwerk pro Kanal als Master einzurichten. Besonders bei der Verwendung von Softwareverteilung ist es daher nicht ratsam, beide Festplatten als Master und Slave in demselben Kanal einzurichten.
- Wenn mehrere Festplatten verfügbar sind, müssen Sie sicherstellen, dass sich das Verzeichnis Data auf einer Partition einer Festplatte befindet und das Verzeichnis Temp auf einer Partition einer anderen Festplatte.
- Im Allgemeinen ist SCSI aufgrund der geringeren CPU-Last schneller als IDE.
- Prüfen Sie, dass auf allen Partitionen ausreichend Speicherplatz zur Verfügung steht. Denken Sie daran, die Inventor-Wiederherstellungsdatei zu berücksichtigen.
- Platzieren Sie nicht mehrere Auslagerungsdateien auf verschiedenen Partitionen desselben physischen Laufwerks, da dies keinen Vorteil hat.
Dualprozessoren
Der Einsatz mehrerer Prozessoren in Inventor kann von Vorteil sein. Allerdings ist ein einziger, schneller Prozessor möglicherweise vorzuziehen. Inventor ist nicht als Multithreadanwendung konzipiert. Die Verarbeitungslast lässt sich normalerweise nicht auf mehrere Prozessoren verteilen. Bestimmte Funktionen in Inventor unterstützen aber die Multi-Core-Technologie.
Wir empfehlen, die schnellste einzelne CPU einzusetzen, die Ihr Budget zulässt. Wenn Ihre finanziellen Mittel es zulassen, kaufen Sie die zwei schnellsten Dual-CPUs.
Hardwarekonflikte
Im Dialogfeld Systeminformationen können Sie mögliche Hardwarekonflikte identifizieren. Verwenden Sie winmsd für Windows XP. Klicken Sie im Dialogfeld Systeminformationen auf Hardwareressourcen > Konflikte/Gemeinsame Nutzung.
Notieren Sie die Geräte, für die ein Konflikt angezeigt wird, und aktualisieren Sie die entsprechenden Treiber. (Dies gilt insbesondere für Gerätekonflikte mit der Grafik- oder der Netzwerkkarte.) Windows weist dynamisch IRQs zu, deshalb werden diese Konflikte nicht durch das Aktualisieren von Treibern gelöst. Es kann jedoch das Handling von Konflikten erleichtern.
Treiber für andere Geräte aktualisieren
- Festplattenlaufwerk
- Festplattencontroller
- CD-ROM-/DVD-Player/CD-R-/RW-Laufwerke
- Monitore
- Netzwerkkarte
- Soundkarte
- Tastatur
- Maus
- 3D-Maus (SpaceMouse, SpaceNavigator, SpacePilot usw.)
- Alle anderen mit dem Computer verbundenen Peripheriegeräte (Drucker, Kamera, Digitalisierer usw.)
Fragmentierung des physischen Speichers
Bei der Verwendung einer beliebigen speicherintensiven Anwendung wird der Speicher in Ihrem Coputer ähnlich wie eine Festplatte fragmentiert. Die Fragmentierung des Arbeitsspeichers hat zur Folge, dass das Betriebssystem immer mehr Zeit für die Verarbeitung von E/A- Anforderungen braucht, wodurch das gesamte System langsamer wird. Die gängigste Lösung für dieses Problem ist ein Neustart des Computers, sobald die Leistung spürbar beeinträchtigt wird. Alternativ können sie ein Dienstprogramm zur Defragmentierung des Arbeitsspeichers einsetzen, das unter Windows ausgeführt wird und Arbeitsspeicher automatisch freigibt, sobald die Fragmentierung ein bestimmtes Maß überschreitet.
Auslagerungsdatei
Erstellen sie die Auslagerungsdatei immer auf einer neu formatierten, leeren Partition, um die Fragmentierung minimal zu halten.
Legen Sie für die minimalen und maximalen Werte der Auslagerungsdatei den gleichen Wert fest. Dadurch wird sichergestellt, dass in einem Schritt der gesamte Speicherplatz zugeordnet und die Fragmentierung des Datenträgers auf ein Minimum reduziert wird. Außerdem kann so garantiert werden, dass die Speicherbelegung nicht durch das Ändern der Größe des virtuellen Speichers verlangsamt wird.
Legen Sie fest, dass die Größe der Auslagerungsdatei von 1X einem Wert von 1,5X des tatsächlichen RAM entspricht.
Wenn die Größe des virtuellen Speichers im Vergleich zur Größe des physischen Speichers unverhältnismäßig ist (5:1), wirkt sich dies negativ auf die Leistung aus. Der Computer führt ununterbrochen Lese- bzw. Schreiboperationen auf dem Datenträger aus.
Platzieren Sie nicht mehrere Auslagerungsdateien auf verschiedenen Partitionen desselben physischen Laufwerks. Platzieren Sie diese vorzugsweise auf anderen Partitionen oder physischen Laufwerken als die Systemdateien (OS), z. B. eine Auslagerungsdatei unter d:\.)
Vermeiden Sie die Speicherung von Auslagerungsdateien und Systemdateien, z. B. den Dateien im Verzeichnis OS, auf demselben Laufwerk.
Vermeiden Sie die Speicherung von Auslagerungsdateien auf einem fehlertoleranten Laufwerk, z. B. einem gespiegelten Volume oder einem RAID-5-Volume. Auslagerungsdateien erfordern keine Fehlertoleranz, und manche fehlertolerante Systeme zeichnen sich durch besonders langsame Datenschreibvorgänge aus, weil sie Daten an mehrere Positionen schreiben.
Festplatte defragmentieren
Wenn Sie Ihr Laufwerk durchgehend in einem defragmentierten Zustand halten, kann sich dies in einer kürzeren Zeit für das Öffnen von Inventor-Dokumenten bemerkbar machen, insbesondere bei großen Baugruppen. Beim Kopieren oder Speichern großer Dateien auf einem fragmentierten Laufwerk werden die Dateien ebenfalls fragmentiert und die Zeit für das Öffnen verlängert sich. je langsamer ihr Datenträger ist, umso deutlicher wirkt sich die Fragmentierung auf die Leistung aus. Dies ist ein wichtiger Faktor bei der Migration von Datensätzen zu einer neuen Version von Inventor, oder beim Download von Datensätzen aus dem Tresor oder einem Netzwerkspeicherort auf Ihren Computer, um diese zu bearbeiten.
Sie können eine Defragmentierung mithilfe des unter Windows installierten Tools oder eines anderen im Handel erhältlichen Tools durchführen. Auf das kostenlose Tool können Sie über Start > Programme > Zubehör > Systemprogramme > Defragmentierung zugreifen. Sie können die Zeit zum Starten von Inventor verbessern, indem Sie die auf Ihrer Festplatte installierten Inventor-Programmmodule defragmentieren. Wenn Sie nur Ihre Inventor-Programmdateien defragmentieren möchten, gehen Sie wie folgt vor:
- Laden Sie das Dienstprogramm "Contig" von der Adresse http://technet.microsoft.com/en-us/sysinternals/bb897428 herunter. Speichern Sie das Programm contig.exe beispielsweise in dem Ordner C:\Windows oder einem anderen Ordner, der in Ihrer PATH-Umgebungsvariablen enthalten ist.
- Öffnen Sie wie folgt ein Befehlszeilenfenster: Klicken Sie auf Start, Ausführen, geben Sie CMD ein, klicken Sie auf OK.
- Wechseln Sie in die Ordner mit den Inventor-Programmmodulen. Beispiel: cd C:\Programme\Autodesk\Inventor <Version>\Bin
- Wenn Sie wissen möchten, ob die Inventor-Dateien fragmentiert sind, führen Sie Contig /a *.* aus.
- Lautet das Ergebnis, dass Ihre Dateien im Durchschnitt mehr als 1,5 Fragmente pro Datei aufweisen, führen Sie eine Defragmentierung durch. Um die Dateien in dem aktuellen Ordner und allen Unterordnern zu defragmentieren, geben Sie Folgendes ein: Contig /s *.*
- Starten Sie Ihren Computer neu.
Wenn Ihr System nach der Defragmentierung der Festplatte weiterhin langsam startet, liegt möglicherweise ein Problem mit der Konfiguration Ihres Datenträgers oder Eingabegeräte vor. Wenden Sie sich bei Problemen mit dem Laufwerk an die IT-Abteilung vor Ort, um das Laufwerk zu überprüfen und festzustellen, ob es sich um ein Konfigurations- oder Treiberproblem handelt. Wenn Sie mit einem speziellen Eingabegerät für CAD-Produkte arbeiten, können Sie es deinstallieren und stattdessen eine handelsübliche Maus verwenden, um herauszufinden, ob das Problem von dem Gerät verursacht wird. Das Installieren aktueller Treiber für Ihre Eingabegeräte löst unter Umständen das Problem.
Datenträger bereinigen
Datenträger bereinigen ist ein integriertes Tool für das Entfernen unerwünschter und nicht benötigter Dateien. Es eignet sich für das Leeren des Papierkorbs, das Löschen temporärer Dateien sowie veralteter komprimierter Dateien usw. Defragmentieren Sie die Festplatte, nachdem Sie das Tool Datenträger bereinigen ausgeführt haben, um einen optimalen Nutzen zu erzielen. Greifen Sie auf das Tool Datenträger bereinigen über Start > Programme > Zubehör > Systemprogramme > Datenträger bereinigen zu.
Löschen Sie den temporären Ordner und leeren Sie den Papierkorb in regelmäßigen Abständen. Klicken Sie auf Start > Systemsteuerung > System > Registerkarte Erweitert > Umgebungsvariablen aus, um herauszufinden, wo die temporären Dateien gespeichert sind.
Vergewissern Sie sich, dass die Betriebssystemdateien, Inventor-Anwendungsdateien oder Inventor-Arbeitsdateien NICHT auf einem komprimierten oder verschlüsselten Laufwerk gespeichert sind.
OEM-Versionen von Windows
Wenn Windows auf Ihrem Comuter vorinstalliert war, kann es sein, dass auf Herstellerseite gewisse Einstellungen bereits vorgenommen wurden. Wenn Ihr System nicht für die Verwendung des DMA-Zugriffs auf alle IDE-Laufwerke konfiguriert wurde, kann der alternative PIO-Modus sehr CPU-intensiv sein. Das erste Gerät im primären Kanal ist die Hauptfestplatte. Diese ist in der Regel korrekt konfiguriert, überprüfen Sie aber trotzdem die Slavelaufwerke und -geräte im sekundären Kanal.
Klicken Sie im Geräte-Manager auf IDE ATA/ATAPI-Controller. Klicken Sie mit der rechten Maustaste auf Primärer IDE-Kanal. Klicken Sie dann auf die Registerkarte Erweiterte Einstellungen, und ändern Sie den Übertragungsmodus in DMA, wenn verfügbar.
Windows-Designs und Leistung
Windows-Designs und visuelle Effekte belegen Systemressourcen, bieten aber keine Vorteile bezüglich der Produktivität. Setzen Sie so wenig wie möglich ein.
- Windows XP: Systemsteuerung > System > Erweitert > Leistungseinstellungen
- Windows 7: Systemsteuerung > System und Sicherheit > System > Erweiterte Systemeinstellungen Klicken Sie auf der Registerkarte Erweitert auf die Schaltfläche Einstellungen im Bereich Leistung.
- Windows XP: Systemsteuerung > Anzeige > Designs
- Windows 7: Systemsteuerung > Darstellung und Anpassung > Anpassung
- Systemsteuerung > Darstellung und Anpassung > Desktopminianwendungen
Antivirensoftware
Minimieren Sie durch Ihre Antivirensoftware ausgelöste Interferenzen mit Inventor, indem Sie die Sicherheit reduzieren. In mancher Antivirensoftware können Sie den Echtzeit-Dateischutz deaktivieren. Wir empfehlen eine Konfiguration, in der nur ausführbare Dateien geprüft werden und nicht jede Datei, die geöffnet wird.
Registrierung bereinigen
Bei Regedit handelt es sich um ein Basistool zur Bearbeitung der Registry, das unter Windows vorinstalliert ist. Es gibt eine ganze Reihe von Tools, die sich besser für diese Aufgabe eignen.
Dienste
Geben Sie Speicherplatz frei, indem Sie nicht verwendete Dienste deaktivieren. Das Anhalten von nicht verwendeten Diensten reduziert den belegten Speicherplatz und verbessert die Systemleistung. Machen Sie sich jedoch zunächst die Konsequenzen des Anhaltens eines Dienstes bewusst.
Dienste, die auf dem Computer ausgeführt werden, obwohl sie kaum oder nie verwendet werden, belegen unnötig Systemressourcen. Verwalten Sie Dienste im Dialogfeld Windows-Dienste. Klicken Sie auf einen Dienst, um die entsprechende Beschreibung anzuzeigen. Doppelklicken Sie auf einen Dienst, um das Dialogfeld Eigenschaften anzuzeigen. Auf der Registerkarte Abhängigkeiten finden Sie Informationen zu abhängigen und erforderlichen Diensten. Wenn ein Dienst nicht erforderlich ist, ändern Sie seinen Starttyp in Manuell. Notieren Sie sich alle Änderungen, die Sie vornehmen, damit Sie bei Bedarf die ursprünglichen Einstellungen wiederherstellen können.
Hintergrundanwendungen
Minimieren Sie die Anzahl der Anwendungen, die im Hintergrund und in der Windows-Taskleiste ausgeführt werden.
Netzwerkumgebung
Verwenden Sie ein Dokumentmanagementsystem wie Autodesk Vault Basic, um die Daten auf Ihren lokalen Datenträger zu kopieren. Der Zugriff auf Daten beim Öffnen, Speichern, Schließen und Aktualisieren von Ihrer lokalen Festplatte aus ist besonders schnell.
- Steigerung der Stabilität und Reduzierung unnötiger Netzwerkbandbreite aus anderen Bereichen der Organisation.
- Erzielung einer Vollduplexgeschwindigkeit von 1 GB durch das Entwicklungsteam, ohne dass andere Bereiche des Unternehmens davon beeinträchtigt werden.
Schalter
Sperren Sie alle Konstruktionsanschlüsse auf Schaltern bei einer Einstellung von 1-Gb-Vollduplex, und deaktivieren Sie das automatische Umschalten.
Dadurch wird sichergestellt, dass im LAN-Segment keine Unterbrechung des Datenflusses auftritt, wenn große Mengen von Inventor-Daten verwendet werden. Wenn Sie Inventor in einer gemeinsam genutzten Umgebung einsetzen, ist diese Einstellung entscheidend, um ein vorhersagbares und stabiles Netzwerk zu erzielen.
Netzwerkkarten
Sperren Sie alle Netzwerkkarten bei einer Einstellung von 1-Gb-Vollduplex, und deaktivieren Sie die automatische Erkennung.
Dadurch wird sichergestellt, dass im LAN-Segment keine Unterbrechung des Datenflusses auftritt, wenn große Mengen von Inventor-Daten verwendet werden. Wenn Sie Inventor in einer gemeinsam genutzten Umgebung einsetzen, ist diese Einstellung entscheidend, um ein vorhersagbares und stabiles Netzwerk zu erzielen.
Datenserver
- Schnellere CPU
- Mehr Speicherplatz
- Mehrere Netzwerkkarten
Hops
Stellen Sie sicher, dass sich höchstens zwei Hops zwischen der Arbeitsstation und dem Inventor-Dateiserver befinden.
Eine einfache Methode zum Überprüfen von Hops ist das Absetzen des DOS-Befehls tracert vom Clientcomputer an den Server. Der Befehl tracert listet die Anzahl der Hops auf.
LAN-Segment
Stellen Sie sicher, dass sich der Inventor-Dateiserver auf demselben LAN-Segment wie die Inventor-Benutzer befindet.
Netzwerkleistung optimieren
Wenn Sie in einer gemeinsam genutzten Umgebung arbeiten und der Engpass nicht durch Inventor oder das Betriebssystem, sondern durch das Netzwerk entsteht, können Sie die Geschwindigkeit des Netzwerkdatenverkehrs steigern. Legen Sie einen Grenzwert für E/A-Seitensperre fest, um die Leistung des Systems zu verbessern. Je nach Systemkonfiguration ist ein Grenzwert für die Seitensperre zwischen 8 und 16 MB eine gute Wahl.
HKEY_LOCAL_MACHINE\SYSTEM\CurrentControlSet\Control\Session Manager\Memory Management
Fügen Sie einen neuen DWORD-Eintrag namens IOPageLockLimit hinzu. Geben Sie den Grenzwert für die Größe in Byte ein, z. B. 12 MB = 12582912 Byte (= 12 x 1024 x 1024).
Netzwerklast überwachen
Messen Sie die Netzwerklast sowohl auf Arbeitsstationsclients als auch auf den Inventor-Dateiservern. Halten Sie die Gesamtnetzwerklast auf dem Server bei 40 % oder weniger. Wenn die Netzwerklast des Servers 40 % überschreitet, wird die Leistung entsprechend beeinträchtigt und die Wahrscheinlichkeit eines Datenverlusts nimmt zu. Führen Sie entweder ein Upgrade für das Netzwerk durch, oder beschränken Sie die Anzahl der Benutzer, die Zugriff auf den Server haben.
Wenn alle Benutzer gleichzeitig auf den Server zugreifen, empfehlen wir ein Upgrade der CPUs und des Speichers für den Server sowie möglicherweise mehrere Netzwerkkarten und LAN-Segmente.
Inventor setzt das segmentweise Laden von Dateien ein, das zu Problem führen kann, wenn Sie über das Netzwerk an Dateien arbeiten. Angenommen, Sie öffnen eine Baugruppendatei, Inventor startet das Laden von B-Reps (Umgrenzungsdarstellungen) jeder Datei, und Sie beginnen damit, einzelne Bauteildateien zu bearbeiten. Dann bricht das Netzwerk zusammen, und Sie können Ihre Änderungen nicht speichern, weil nicht die gesamte Datei lokal übertragen wurde. Sie müssen mit einer älteren Version der Datei weiterarbeiten. Aus diesem Grund empfehlen wir, auf lokalen Laufwerken zu arbeiten.
Werkzeuge und Methoden
Projektdateien
Projektdateien verwalten Inventor-Daten und bestimmen den Speicherort der Arbeitsdaten, Vorlagen, Stile und Bibliotheken.
Richten Sie einen Arbeitsbereich nie an einer Netzwerkposition ein. Arbeitsbereiche sollten immer auf lokalen Computern eingerichtet werden. Führen Sie alle Arbeiten an den lokal gespeicherten Dateien aus, und kopieren Sie diese im Anschluss an die Netzwerkposition. Tun Sie dies nicht, kann es zu Leistungsproblemen kommen, wenn Sie alle Daten im Netzwerk speichern. Richten Sie auf jedem Computer eines Benutzers lokal einen Arbeitsbereich ein.
Definieren Sie keine Speicherorte für Arbeitsgruppen oder Bibliotheken, die auf Unterordner des Arbeitsbereichs oder auf eine andere Arbeitsgruppe bzw. Bibliothek zeigen.
- Arbeitsbereich: C:\Damper
- Arbeitsgruppe: C:\Damper\Section1
Wenn der Speicherort für die Arbeitsgruppe oder Bibliothek ein Unterordner eines anderen definierten Speicherorts ist, hebt Inventor den entsprechenden Pfad in Rot hervor. Sie können die Projektdatei trotzdem speichern. Es handelt sich lediglich um eine Warnung, dass der gewählte Speicherort für keine besonders effiziente Dateistruktur sorgt.
Je weniger Arbeitsgruppen-Suchpfade definiert sind, desto besser. Eine kleine Anzahl von Suchpfaden verbessert die Suchvorgänge für Dateien. Erstellen Sie eine flache Baugruppenstruktur. Wenn sich beispielsweise eine Baugruppendatei in einem Ordner befindet, platzieren Sie alle IDWs der IAM in demselben Ordner. Platzieren Sie alle Komponenten in der IAM in einem Unterordner. Inventor verwendet den Unterordnerpfad, um die erforderlichen Komponenten zu finden. Wenn Inventor nicht sofort Komponenten findet, wird die Suche fortgesetzt, was sich negativ auf die Leistung auswirken kann.
Weitere Informationen: Projekte
Anwendungsoptionen
Die Tabelle enthält empfohlene Anwendungsoptionen, die sich auf die Leistung der Baugruppe auswirken.
- Registerkarte Allgemein
-
- Befehlszeile anzeigen - Aus
- Optimierte Auswahl aktivieren - Ein
- Größe der Wiederherstellungsdatei - 1000 MB
- Registerkarte Farben
-
- Hintergrund - 1 Farbe
- Vorab-Hervorhebung aktivieren - Aus
- Anzeige
-
- Anzeigequalität - Grob
- Übergangszeit für Ansichten - 0
- Minimale Frame-Rate - 10
- Ursprungs-3D-Anzeige einblenden - Aus
- Ursprungs-XYZ-Achsenbezeichnungen anzeigen - Aus
- Registerkarte Hardware
- Leistung - Ein
- Registerkarte Zeichnung
-
- Modellbemaßungen abrufen - Aus
- Linienstärken anzeigen - Aus
- Vorschau anzeigen als - Virtueller Rahmen
- Schnittansichtsvorschau als nicht geschnitten - Ein
- Aktivieren von Aktualisierungen im Hintergrund - Ein
- Notizblock (Registerkarte)
- Notizsymbole - Aus
- Registerkarte Skizze
- Modellkanten für Skizzenerstellung und -bearbeitung automatisch projizieren - Aus
- Registerkarte Baugruppe
-
- Aktualisierung aufschieben - Ein
- Analyse der redundanten Abhängigkeiten aktivieren - Aus
Baugruppen
Alle Abhängigkeitsfehler beheben
Stellen Sie sicher, dass alle Abhängigkeitsfehler behoben sind. Öffnen Sie zunächst ALLE Unterbaugruppen, und beheben Sie das Problem in den Unterbaugruppen. Öffnen Sie anschließend die Hauptbaugruppe, und beheben Sie dort alle Fehler. Bei einer großen Baugruppe kann es sehr zeitaufwändig sein, die Abhängigkeitsfehler in den untergeordneten Baugruppen zu beheben.
Arbeitsgeometrie
Deaktivieren Sie die Sichtbarkeit von nicht benötigten Arbeitsebenen, Achsen und Punkten. Die Sichtbarkeit von zu vielen Arbeitselementen in einer Baugruppe kann sich auf die Leistung auswirken. Um die Sichtbarkeit der gesamten Arbeitsgeometrie schnell zu deaktivieren, klicken Sie auf Ansicht > Objektsichtbarkeit.
Komplexe Elemente
Geben Sie eine Detailtiefe vor, die erforderlich ist, um die Konstruktion abzuschließen. Manchmal weisen kleine Komponenten eine besonders hohe Detailgenauigkeit auf der obersten Baugruppenebene auf. Wenn Sie eine geringere Detailtiefe vorgeben, erhöhen sich die Leistung und Kapazität. Sie können bei Bedarf Bauteile erstellen, für die eine größere Detailtiefe erforderlich ist. Erstellen Sie solche Bauteile nur, wenn das Bauteil vordefinierte Anforderungen erfüllen muss. Ingenieure können sich so bei der Modellierung auf die unbedingt erforderlichen Komponenten konzentrieren.
Spiralen oder federförmige Bauteile können ressourcenintensiv sein. Ersetzen Sie diese Bauteile entweder durch einfachere Formen, oder deaktivieren Sie ihre Sichtbarkeit, insbesondere in Zeichnungen.
Ebenso ist es nicht immer erforderlich, erworbene Bauteile in allen Details anzuzeigen, z. B. Standardkomponenten (Motoren, Stellglieder), die extern erstellt und in eine Baugruppe eingefügt wurden. In der Regel sind die internen Arbeitsschritte oder Details erworbener Komponenten nicht erforderlich, um Ihre Konstruktion fertig zu stellen.
Fehlerbehandlung
Warnungen: Inventor zeigt Warnmeldungen an, wenn Probleme auftreten.
Versuchen Sie, Warnungen mithilfe des Design Doctor und der Skizzenanalyse aus einer Baugruppe zu entfernen, bevor Sie diese in Produktionskonstruktionen integrieren. Fehlende Referenzen und Abhängigkeitsfehler sind wichtige Warnungen und wirken sich auf die Leistung von Inventor aus. Sie können zwar mit fehlenden Bauteilen und Abhängigkeitsfehlern weiterarbeiten, es wird aber davon abgeraten, dies über einen längeren Zeitraum zu tun. Inventor erkennt, dass Fehler vorliegen, führt eine Prüfung durch und wiederholt diese jedes Mal, wenn Sie die Datei erneut aufrufen. Wenn alle Fehler entfernt wurden, reagieren Baugruppen weniger unvorhersehbar und die Leistung verbessert sich.
Adaptivität deaktivieren
Ist die Adaptivität durchgehend aktiviert, kann die Reaktionszeit von Inventor zunehmen. Die adaptiven Komponenten werden häufig zum Zweck einer Neuberechnung überprüft. Deaktivieren Sie folglich die Adaptivität, nachdem eine Konstruktion fertig gestellt wurde, und aktivieren Sie sie erneut, wenn Änderungen an der Konstruktion erforderlich werden.
Standardbauteile
Ziehen Sie es in Betracht, Standardbauteile, die nicht geändert werden, in einem Projektbibliotheksordner abzulegen. Inventor sucht diese Bauteile auf andere Weise als normale Bauteile. Ändern Sie nicht den Namen eines vorhandenen Bibliotheksordners. Eine Namensänderung führt dazu, dass Sie jedes einzelne Bauteil in der Bibliothek auflösen müssen.
Weitere Tipps zu Baugruppen finden Sie unter: Steigern von Leistung und Kapazität
Baugruppenabhängigkeiten
- Vermeiden Sie redundante Abhängigkeiten. Mithilfe der Option Analyse der redundanten Abhängigkeiten aktivieren können Sie redundante Abhängigkeiten suchen. Deaktivieren Sie anschließend diese Option.
- Verwenden Sie nach Möglichkeit eine gemeinsame Abhängigkeitsreferenz.
- Verwenden Sie für statische Baugruppen Strukturmodelle mit einem gemeinsamen Ursprung. Die Produktivitätswerkzeuge Am Komponentenursprung platzieren und Komponente fixieren und am Ursprung platzieren sind nützlich für Strukturmodelle mit einem gemeinsamen Ursprung.
- Mithilfe des Design Doctor finden und beheben Sie alle Abhängigkeitsfehler.
- Deaktivieren Sie die Adaptivität, wenn sie nicht für die Konstruktion verwendet wird. Verwenden Sie die Option Adaptivität für Bauteile, und die Option Flexibel, um Freiheitsgrade von Unterbaugruppen einzurichten.
Weitere Informationen: Baugruppenabhängigkeiten - Übersicht
Detailgenauigkeitsdarstellungen

Mithilfe von Detailgenauigkeitsdarstellungen verwalten Sie, welche Komponenten in den Speicher geladen werden. Sie verwalten außerdem die Speichernutzung der Software. Detailgenauigkeitsdarstellungen unterdrücken Komponenten (Bauteile oder Unterbaugruppen) in einer Baugruppe. Die unterdrückten Komponenten werden nicht in den Speicher geladen.
Setzen Sie Detailgenauigkeitsdarstellungen beim Öffnen der Baugruppe ein, sodass nur die erforderlichen Komponenten in den Speicher geladen werden. Weitere Informationen: Detailgenauigkeitsdarstellungen
Detailgenauigkeitsdarstellungen für Ersatzobjekte
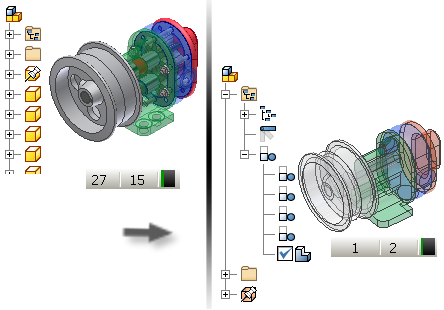
Baugruppenersatzobjekte sind eine Art von Detailgenauigkeitsdarstellung. Ein Ersatzobjekt verwendet eine einzelne Bauteildatei für die Darstellung einer gesamten Baugruppe.
- Baugruppe ableiten verwendet den Befehl Ableiten, um eine Bauteildatei zu erstellen, die die Baugruppe darstellt.
- Konturvereinfachung verwendet den Befehl Konturvereinfachung, um eine Bauteildatei zu erstellen, die die Baugruppe darstellt.
- Bauteildatei wählen ermöglicht die Suche und Auswahl einer Bauteildatei, die die Baugruppe darstellt.
Zeichnungen von großen Baugruppen
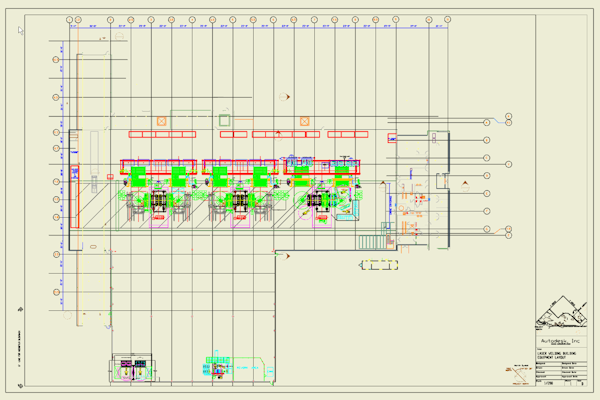
Mithilfe von Ansichtsdarstellungen und Detailgenauigkeitsdarstellungen können Sie die Detailtiefe in Zeichnungsansichten steuern. Auch wenn manche Körper in der finalen Zeichnungsansicht verdeckt sind, werden die entsprechenden Daten trotzdem zur Berechnung in den Speicher geladen, es sei denn, es werden Darstellungen verwendet.
Aktivieren Sie in den Anwendungsoptionen auf der Registerkarte Zeichnung die Option für die Aktualisierungen im Hintergrund. Diese Option zeigt eine Darstellung der Ansicht an, bevor diese berechnet wird. Sie können die Arbeit in der Zeichnung fortsetzen und die Ansicht mit Bemaßungen versehen, wenn diese berechnet wird.
Vermeiden oder verringern Sie die Verwendung von Eigenschaftenüberschreibungen auf der Kantenebene. Verwenden Sie stattdessen Überschreibungen auf Element-, Körper- oder Komponentenebene, so oft dies möglich ist.
- Aktivieren Sie den Modus Aktualisierung aufschieben, um die Anzahl unnötiger Aktualisierungen für die Zeichnung zu reduzieren. Wenn die Option Aktualisierung aufschieben aktiviert ist, stehen die Befehle zum Erstellen von Ansichten sowie einige Kommentarbefehle nicht zur Verfügung.
- Legen Sie für Bitmap verwenden die Einstellung Immer fest, und verwenden Sie die niedrigste Auflösung, die noch zum gewünschten Ergebnis führt. Ist diese Einstellung aktiviert, verwendet die Software die zwischengespeicherte Bitmap für schattierte Ansichten, anstatt die tatsächliche Schattierung zu rendern.
Weitere Informationen: Entwickeln von Zeichnungen für große Baugruppen
Notizblock
Der Notizblock eignet sich für die Kommunikation des Konstruktionsabsicht. Wenn Sie eine Notiz erstellen, die ein Bild enthält, wird eine Bitmap in die IPT- oder IAM-Datei eingebettet, und die Dateigröße nimmt zu. Je größer die Datei, desto mehr Hardwareressourcen werden verwendet. Beschränken Sie deshalb die Verwendung von Notizen mit Bildern auf ein Minimum.
Der Notizblock wird außerdem in einem separaten Speichersegment abgelegt, das nur geladen wird, wenn Notizen vorhanden sind. Ohne Notizen wird das Segment nicht geladen, und es werden entsprechend weniger Ressourcen verbraucht.
Weitere Informationen: Notizblock
Parameter verknüpfen
Wenn Parameter in mehreren Bauteilen genutzt werden, verknüpfen Sie diese nicht über eine Excel-Tabelle. Wenn sich die Excel-Datei ändert, kann die Software nicht ermitteln, welche Dateien betroffen sind, und alle Bauteile müssen aktualisiert werden. Die Leistung großer Baugruppen nimmt ab. Verwenden Sie stattdessen den Befehl Ableiten, um die Parameter in den Bauteilen zu verknüpfen. Bei dieser Methode erkennt und aktualisiert die Software nur die Dateien, die von einer Änderung betroffen sind.
Weitere Informationen: Parameter in Modellen
Bekannte Probleme mit der Unterstützung
Probleme mit der Unterstützung finden Sie auf der Autodesk Service & Support-Website.