Mit der AutoDrop-Funktion können Sie Normteile automatisch skalieren und platzieren.
- Zugriff
- Gehen Sie in einer geöffneten Baugruppendatei wie folgt vor:
- Gehen Sie im Dialogfeld Aus Inhaltscenter platzieren wie folgt vor:
- Wählen Sie eine Familie mit aktivierter AutoDrop-Funktion, und klicken Sie auf OK.
- Doppelklicken Sie auf eine Familie mit aktivierter AutoDrop-Funktion. Anmerkung: Halten Sie die ALT-Taste gedrückt, und doppelklicken Sie auf eine für AutoDrop aktivierte Familie, um eine Variante aus dem Dialogfeld Familie zu platzieren. Im Dialogfeld Familie können Sie spezifische Größen und Materialien auswählen.
- Gehen Sie im Dropdown-Menü Favoriten der Browser-Leiste wie folgt vor: Platzieren Sie die gewählte Familie mit aktivierter AutoDrop-Funktion durch Ziehen und Ablegen oder durch Doppelklicken.
- Gehen Sie im Dialogfeld Aus Inhaltscenter platzieren wie folgt vor:
Einzelne Cursor
- Konische hohle Fläche auswählen
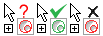
- Wird für eine Senkschraube verwendet. Der Zielkegelwinkel und der konische Schraubenkopfwinkel müssen übereinstimmen.
- Wellenzylinder auswählen
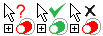
- Verwendet für Lager, Unterlegscheiben, Sicherungsringe usw.
- Kante auf einer Welle auswählen
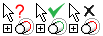
- Verwendet für Lager, Unterlegscheiben, Sicherungsringe usw.
- Kante in einem Gehäuse auswählen
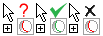
- Verwendet für Lager
- Hohle zylindrische Fläche auswählen
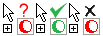
- Verwendet für Schrauben, Pins, Lager usw.
- Bohrungskante auswählen
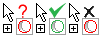
- Verwendet für Schrauben, Muttern, Unterlegscheiben, Pins usw.
- Zylindrische Gewindefläche auswählen
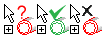
- Verwendet für Muttern
- Lotrechte ebene Fläche auswählen
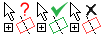
- Verwendet für Muttern, Schrauben, Unterlegscheiben, Lager, Pins usw. Verwendet als sekundäres Ziel nach Auswahl einer zylindrischen Fläche.
- Nutkante auswählen
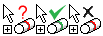
- Innere Nutkante auswählen
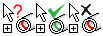
- Verwendet für externe und interne Sicherungsringe
Befehle der Werkzeugleiste
- Größe ändern

- Fügt das Bauteil ein und öffnet das Dialogfeld für die Bauteilfamilie, in dem Sie die Komponente bearbeiten können
- Schraubenverbindung

- Öffnet den Schraubenverbindungs-Generator. Nur für einige Schrauben verfügbar.
- Anwenden

- Fügt die Komponente in die Baugruppe ein. Mit diesem Befehl wird die aktuelle Einfügung beendet, und AutoDrop fährt mit der vorgegebenen Familie fort. Sie können während eines Befehls verschiedene Größen einfügen. Die resultierende Standardvariante ist immer die zuletzt abgelegte.
- Fertig

- Fügt die Komponente in die Baugruppe ein und beendet AutoDrop
- Anordnung folgen

- Bei runden Anordnungen. Falls sich die Zielgeometrie in einer Anordnung befindet, kann die eingefügte Komponente der Anordnung folgen. Diese Option ist vorgabegemäß aktiviert. Anmerkung: Die Anordnung muss für ein Bauteil gelten, nicht für eine Baugruppe.
- Anordnung folgen

- Bei rechteckigen Anordnungen. Falls sich die Zielgeometrie in einer Anordnung befindet, kann die eingefügte Komponente der Anordnung folgen. Diese Option ist vorgabegemäß aktiviert. Anmerkung: Die Anordnung muss für ein Bauteil gelten, nicht für eine Baugruppe.
- Mehrere einfügen

- Fügt mehrere Komponenten ein. Dieser Schalter ist verfügbar, wenn AutoDrop mehrere verfügbare Ziele wie das ausgewählte Ziel erkennt. Wenn Sie z. B. eine Kreiskante einer Bohrung auswählen und sich in der Zielkomponente mehrere co-planare Kreiskanten mit demselben Durchmesser befinden, verwenden Sie diesen Schalter zum Füllen der Komponenten für alle Bohrungen.
Falls der Schalter Mehrere einfügen aktiviert ist, markiert AutoDrop die Ziele. Verwenden Sie die QuickInfo des Befehls Mehrere einfügen, um zu prüfen, wie viele Komponenten für die Einfügung angeboten werden.
Die Funktion Mehrere einfügen bietet keine Ziele für die Einfügung, die bereits besetzt sind. Falls bereits eine Komponente in eine Geometrie eingefügt wurde, wird dieses Ziel mit der Funktion Mehrere einfügen ignoriert. Wenn z. B. eine Schraube in einige Bohrungen eingeführt wird, ist eine solche Bohrung nicht gefüllt. Dies geschieht sogar dann, wenn die Schraube unsichtbar oder unterdrückt ist.
- Umkehren

- Kehrt das Lager um. Hierdurch wird die zum Einpassen verwendete Lagerseite (beispielsweise bei Kegelrollenlagern) geändert.
Das Lager wird immer eingefügt, um die benachbarte planare Fläche unabhängig von der Umkehrung einzupassen. Bei einigen Lagern, die von beiden Seiten gleich aussehen, hat die Umkehrung keinen sichtbaren Effekt. Falls für die spezielle Lagerfamilienvorlage keine von beiden Seiten des Lagers definierten iMates vorhanden sind, steht der Befehl Umkehren nicht zur Verfügung.