Provides another method for importing MX string data.
Genio files have a *.txt file name extension.
Original MX string and model names are retained by imported objects so that a permanent relationship with MX model data can be achieved. Instead of having to rebuild the visualization model when a design change occurs, use the Civil View Update function to update the Civil View model when the MX model changes.
Additionally, Civil View remembers which MX strings have been imported into each scene, preventing the same string from being imported more than once.
MX triangulation group codes can be mapped directly to Civil View material channels, thus providing full automation of the material assignment process.
Concepts
If you are not already familiar with the MX format, this section provides some background.
Supported String Types
The Civil View GENIO Import Panel supports the following MX string types:
- 2D Linear Strings
- 3D Linear Strings
- 5D Linear Strings
- 6D Linear Strings
- Triangulation Strings (except isopachyte triangulation strings)
For linear MX strings, Civil View is compatible with the MX GENIO minor options 080 and 081. For triangulation strings, Civil View is compatible with MX GENIO minor options 088, 089 and 090.
MX Triangulation Group Codes
A group code in MX consists of a four-character alphanumeric code that can be attached to each triangle in a triangulation string. There are a number of uses for group codes, but in terms of visualization they are an ideal way to identify areas within a triangulation string to which different textures should be assigned.
Civil View is capable of reading MX group codes, and has a default method for converting them to Civil View material assignments. We recommend you comply with a standard group code naming convention in MX, which can be interpreted by Civil View. This convention requires the use of the last two characters in each group code: These two characters should correspond with a material channel in the CivilViewSurfaces material. The first two characters in the group code are not used by Civil View and you can code them any way you desire.
For example, triangles with a group code of "GR26" would be mapped to the "26 - Ground Type 1" material channel in the CivilViewSurfaces material. Triangles with a group code of "CW18" or "AS18" would be mapped to "18 - Basic Asphalt".
Exporting Triangulation Strings to GENIO Files from MX
In MX Version 2.5 onwards, GENIO minor option 088 is an undocumented feature producing identical results to minor option 089, except for the inclusion of group codes. It is therefore preferable to use this option instead of the standard 089 option.
Interface
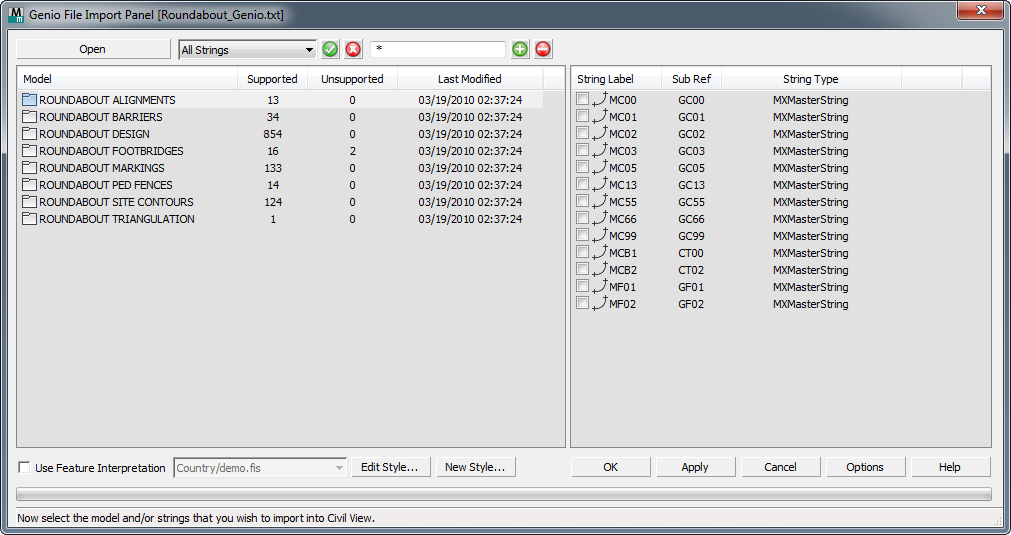
- Open
- Click to open a file dialog and browse to the MX file you want to use.
Important Notes
- MX strings containing discontinuities are imported as single shape objects containing multiple splines.
- Import only strings that are likely to form part of the visualization. Importing MX strings that you do not need for visualization purposes will slow the performance of 3ds Max Design. You can always import additional MX strings at a later stage.
- Civil View allocates itself more operating memory when importing large areas of triangulation data from GENIO files. This memory is effectively "stolen" from 3ds Max Design at the rate of approximately 4MB per 10,000 triangles. This additional memory is required only while actually creating the triangulation object.
If a decrease in 3ds Max Design performance is noticed after you import triangulation data, save the current scene and then restart 3ds Max Design. This will reallocate memory back to 3ds Max Design.
- An MX string containing null levels is highlighted in 3ds Max Design viewports in blue. All null levels are converted to a level of 0.000.
[selection options]
This group of controls provides filtering options to help you select portions of one or more models.
- [string type drop-down list]
- Lets you choose either All Strings (the default), or one of the particular string types available in the active model.
-
 [check-mark button]
[check-mark button] - Click to select the strings that match your choice from the drop-down list.
 [X button]
[X button]- Click to deselect the strings you have selected.
- [wildcard field]
- Lets you narrow the string selection by entering a wildcard expression. Default = * (select all).
You can also use the file contents list to select strings individually, or right-click the list to see a menu with additional selection options.
 [plus-sign button]
[plus-sign button]- Click to select those strings that match the wildcard field.
 [minus-sign button]
[minus-sign button]- Click to deselect those strings that match the wildcard field.
- [model list]
- Lists the models in the MX project. Click a model to highlight it. You can highlight only one model at a time, although you can select strings from multiple models before you finish using the Model File Import panel.
- [file contents list]
-
Lists the strings contained in the highlighted model, by label. This list also shows the string type and number of points. For triangulation strings, the number of triangles found in each string is also displayed.
Some string labels in the list might be appear grayed out. This can happen for one of several reasons:
-
The string has already been imported into the current scene. Civil View automatically checks all string and model names against previously imported strings. If any identical string label and model name combination already exists in the current scene, the corresponding list item is disabled.
-
The string type is not supported by Civil View.
-
[feature interpretation controls]
Use these controls to select a Feature Interpretation Style to apply to the imported strings.
Feature interpretation associates predefined Civil View object-creation styles with objects as they are imported. The range of style definition that can be referenced from a feature interpretation style include:
-
Swept Object Styles
-
Object Placement Styles
-
Road Marking Styles
-
Rail Object Styles
-
Building Object Styles
The application of feature interpretation removes much of the work associated with developing visualization models from civil-engineering design data. Guard rails, road markings, street furniture, railway tracks, and vehicles can all be placed in a scene completely automatically from a library of pre-defined styles.
If feature interpretation is not turned on, shape objects created from imported MX model file data are colored according to a color-matching table in the civilview.cfg file that ships with Civil View. This file can be customized, and is stored in the \plugcfg folder (there is a copy of this folder for each of the languages used by 3ds Max Design).
- Edit Style
- Click to open the Feature Interpretation Style Editor and load the selected predefined Feature Interpretation Style.
- New Style
- Click to open the Feature Interpretation Style Editor in order to start the creation of a new Feature Interpretation Style.
- Options
- Click to open the Import Options tab of the Civil View Preferences panel, where you can set a range of geometry import defaults, such as the mesh smoothing threshold angle.
Every Civil View object derived from MX triangulation data is assigned a primary default material channel that is assigned to any ungrouped or otherwise unidentified triangles. The default material channel for imported surfaces is also defined on the Civil View Preferences panel.