When a biped is animated, you can view its motion not only using Biped Playback, but you can also see the path, or trajectory, the biped (or selected biped links) follows throughout the motion.
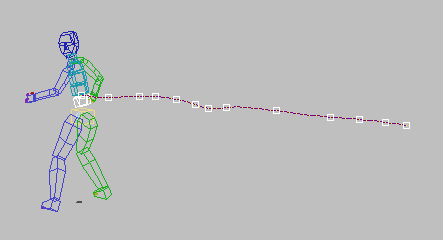
Display of the trajectory of a biped's lower spine
You turn on trajectory display by clicking Trajectories in either of these user-interface locations:
 Motion panel
Motion panel  Biped rollout
Biped rollout  Expand Biped rollout.
Expand Biped rollout.  Display group
Display group 
 (Trajectories)
(Trajectories) Motion panel
Motion panel  Key Info rollout
Key Info rollout 
 (Trajectories)
(Trajectories)
 Display Properties
Display Properties  Trajectory on the quad menu, and those under Motion panel
Trajectory on the quad menu, and those under Motion panel  Trajectories text button.
Trajectories text button.Trajectories provide useful visual feedback as you edit keys, showing the effects on the motion path for the parameters you're adjusting. You also can use trajectory display to compare filtered and unfiltered motion capture data.
Changes to Tension, Continuity, Bias, Dynamics Blend, Ballistic Tension, and the overall gravity setting GravAccel are reflected in the trajectories.
You can customize the trajectory information for the selected biped link by using the Display Preferences dialog. You can choose between Bone Base and Bone Tip, show an entire trajectory, or a moving range of frames.
Procedures
To edit biped trajectory keys in a viewport:
 Select an animated biped and go to the
Select an animated biped and go to the  Motion panel.
Motion panel.- On the Track Selection rollout, turn on
 (Body Horizontal) or
(Body Horizontal) or  (Body Vertical).
(Body Vertical). - At the bottom of the Biped rollout, expand the Modes And Display sub-rollout if necessary by clicking its name.
- In the Display group, turn on
 (Trajectories).
(Trajectories). - Turn on Sub-Object selection level.
- On the main toolbar, click
 (Select And Move).
(Select And Move). - Use the Transform gizmo to move the keys on the trajectory.