This section addresses several common user-interface situations and how you can fix them.
It can be frustrating when you can't find something on the user interface, especially when you saw it a few minutes ago and now it's gone missing. Of course, you've been so engrossed in your modeling that you forget what you might have done to cause the button, element, or dialog to disappear. Here are fixes for some of these situations.
Problems and Resolutions
Multiple or Missing Buttons on the Toolbars
Large Fonts and 3ds Max
3ds Max is set up to use small fonts, which are the default for Windows. If you use large fonts, you might see some anomalies in the 3ds Max interface:
- Controls and labels in dialogs and rollouts might be cut off or overlap other fields.
- Not all labels appear in the large font.
- Some text-entry fields might not allow you to type in them.
To remedy these problems, set your system font back to smaller fonts.
Set system to default fonts (Windows 7 and 8):
- Exit 3ds Max.
- Choose Start
 Control Panel.
Control Panel. - On the Control Panel explorer, click Ease Of Access.
- On the Ease Of Access page, click Ease Of Access Center
 Optimize Visual Display.
Optimize Visual Display. - On the Make The Computer Easier To See page, click Make Things On The Screen Larger
 Change The Size Of Text And Icons.
Change The Size Of Text And Icons. - On the Make It Easier To Read What's On Your Screen, choose Medium - 125% (Default).
- Click Apply.
- Reboot the system as prompted.
Lost Dialogs and Windows
3ds Max has many dialogs or windows that float when you open them. This feature allows you to drag them anywhere on your desktop. You can greatly improve your design efficiency by positioning dialogs out of the way of the main 3ds Max interface; for example, on a second monitor if you are set up to use two monitors.
However, there are times when a dialog gets lost. Either you drag it someplace and inadvertently let go of it, or some data is written incorrectly to an initialization file and you end up with a lost dialog.
There are a couple of ways to recover a lost dialog; both entail working with the 3dsmax.ini file.
Thorough method:
- Make sure 3ds Max is not running.
The 3dsmax.ini file is constantly being updated while 3ds Max is running.
- Start a text editor and open 3dsmax.ini.
On Windows 7 and 8, by default 3dsmax.ini is located in \users\<username>\appdata\local\autodesk\3dsmax 2015 - 64bit\enu\ (or "3dsmaxdesign" for 3ds Max Design).
If you can't find 3dsmax.ini in the default location, you can use the Windows Search function to locate it.
- Scroll down the list of entries until you find the entry for the Rendering Progress dialog:
[RenderProgressDialogPosition] Dimension=-425 152 379 866
The first two Dimension digits specify the location of the upper-left corner of the dialog, relative to (0,0), which is the upper-left corner of the screen. Therefore, in this example, the upper-left corner of the dialog is –425 pixels from the left edge of the screen and 152 pixels from the top. The second pair of digits describe the horizontal and vertical size of the dialog, so this dialog is 379 pixels wide and 866 pixels tall.
Since this example assumes a single monitor, configured for 1280x1024 resolution, this dialog is off-screen to the left. If the first number were greater than 1280, the dialog would be off-screen to the right.
- Place your cursor on the “Dimension” line and scroll over to the problem number.
The problem number is usually the first or second, since the last two set the width and height of the dialog.
- Change the problem number to a value that is positive and within the range 1280 to 1024.
- Save the 3dsmax.ini file and restart 3ds Max.
In this example, let's say you've got a single monitor that's configured for 1280x1024 resolution and you've lost your Rendering Progress dialog.

It was visible the last time you rendered, but that was a while ago and someone else has been using the system.
The next time you render, the Rendering Progress dialog appears appear on-screen.
This is the preferred method, because it causes no loss to other custom configuration settings that are stored in the 3dsmax.ini file.
Quick method:
- You've just installed 3ds Max and you haven't made any customized settings that get stored in the 3dsmax.ini file.
- You're in a hurry and don't care about the customized settings that you have stored in the 3dsmax.ini file.
- Make sure 3ds Max is not running.
- Locate the 3dsmax.ini file. (See step 2 in the previous procedure.)
- Delete the 3dsmax.ini file.
- Restart 3ds Max.
3ds Max creates a new 3dsmax.ini file that uses the default settings.
You need to be careful when using this method, because you don't necessarily know what custom settings are saved in the 3dsmax.ini file. Perhaps you have 3ds Max set to display the command panel on the left and you've changed the viewport background color. Furthermore, if you have third-party plug-ins installed, they sometimes write information to 3dsmax.ini. If you delete the file, you lose those changes.
If you're not sure about customized settings that are stored in 3dsmax.ini, you can rename the file to something like old3ds.ini. When you restart 3ds Max, you can continue working and, at a later time, compare the two files and copy the data you need from the old one to the new one.
Missing Command Panel
The command panel normally appears along the right side on the user interface. If you start 3ds Max and notice that the command panel is missing, there are usually three causes.
- The command panel is turned off.
- You floated the command panel to another monitor and attempted to drag it to a new location. When you released the mouse button, the command panel disappeared.
- A custom user interface is active that places the command panel off-screen.
All of these situations can be quickly fixed by using the following steps.
- Start 3ds Max.
- From the main menu, choose Customize
 Revert To Startup Layout.
Revert To Startup Layout. You're warned that all UI settings you've made during the current session of 3ds Max will be reset.
- Click Yes.
The original user interface is restored.
Missing Transform Gizmos
Whenever you move, rotate, or scale an object, the red axis tripod is replaced by a special-purpose transform gizmo. It's possible to lose the transform gizmo, but it's easy to get it back. If you find you've lost your transform gizmo, try these steps:
- Open the Customize
 Preferences
Preferences  Gizmos panel, and match your settings to those shown in the following image. The most important one is Transform Gizmos
Gizmos panel, and match your settings to those shown in the following image. The most important one is Transform Gizmos  On, which determines the visibility of the transform gizmo.
On, which determines the visibility of the transform gizmo. 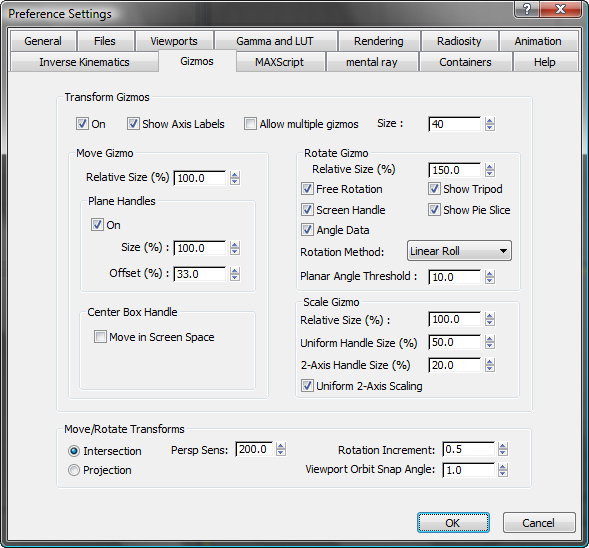
Alternatively, if using the standard menu system, toggle Views
 Show Transform Gizmo. If using the enhanced menu system, toggle Scene
Show Transform Gizmo. If using the enhanced menu system, toggle Scene  Configure Views
Configure Views  Show Transform Gizmo.
Show Transform Gizmo. - It's also possible (but unlikely) that the transform gizmo is on but is too small to see. To increase its size, press the = key repeatedly.
The – key reduces the size.
- You can also use Customize User Interface to add a custom control—hotkey or other—to toggle the transform gizmo. The action name is Show Transform Gizmo.
Multiple or Missing Buttons on the Toolbars
This is another tricky situation. You open a toolbar and find that there are duplicate buttons present or the button you expect to find is no longer there.
 key and dragging a button on the toolbar.
key and dragging a button on the toolbar. 
Three Select And Move buttons
This is clearly a user-interface problem, so reverting to the startup layout will fix this problem.
- Start 3ds Max.
- From the Customize menu, choose Revert To Startup Layout, and confirm the change.
If you have multiple buttons and don't want to reset the entire UI, you can remove duplicate buttons manually by doing the following:
- Hold down the
 key and drag the duplicate button out of the toolbar.
key and drag the duplicate button out of the toolbar. Click Yes when asked to confirm the deletion of the button.
If buttons are missing, use Revert To Startup Layout.