In the Motion Mixer, you can shorten clips or change their timing interactively within the track display.
You can change the timing of motion clips in a number of ways:
- Change the length of a clip without changing its speed by trimming the clip at the start or end.
- Change the speed of an entire clip by stretching it out or shrinking it.
- Cause varying changes in speed throughout the clip with time warps. See Adding Time Warps.
Tip:  When changing clip timing, it can be helpful to display start and end frame numbers and the clip time scale. To do this, click Preferences on the Motion Mixer and choose the appropriate options in the Mixer Preferences dialog. As you choose options, the Motion Mixer display is changed interactively.
When changing clip timing, it can be helpful to display start and end frame numbers and the clip time scale. To do this, click Preferences on the Motion Mixer and choose the appropriate options in the Mixer Preferences dialog. As you choose options, the Motion Mixer display is changed interactively.
Procedures
To change the length of a clip without changing its speed:
- On the Motion Mixer toolbar, click
 (Trim Clips).
(Trim Clips). - Drag either end of a clip to trim its length.
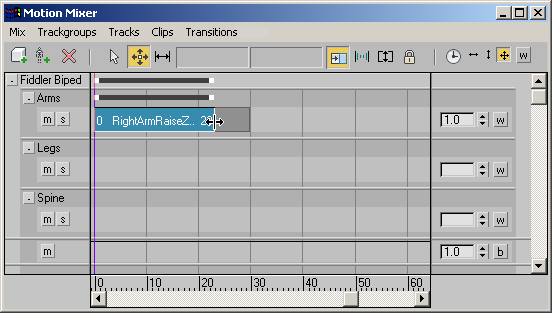
A gray bar appears on a trimmed end of a motion clip.
- Turn off Trim Clips.
The gray area disappears.
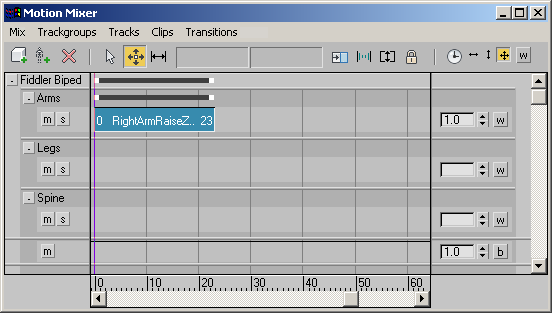 Tip: At any time, you can view original clip lengths in gray by turning on Trim Clips.
Tip: At any time, you can view original clip lengths in gray by turning on Trim Clips.To remove scaling or trimming from a clip in the Motion Mixer, select the clip, right-click and choose Remove Scale/Trim.
To change the speed of an entire clip:
- On the Motion Mixer, click
 (Move Clips).
(Move Clips). - Drag either end of the clip to extend or shorten it in time. Tip: To see the ratio of the original motion time to the new time, click
 (Preferences). In the Mixer Preferences dialog, turn on Scales. This displays the ratio on the clip next to its name.
(Preferences). In the Mixer Preferences dialog, turn on Scales. This displays the ratio on the clip next to its name. 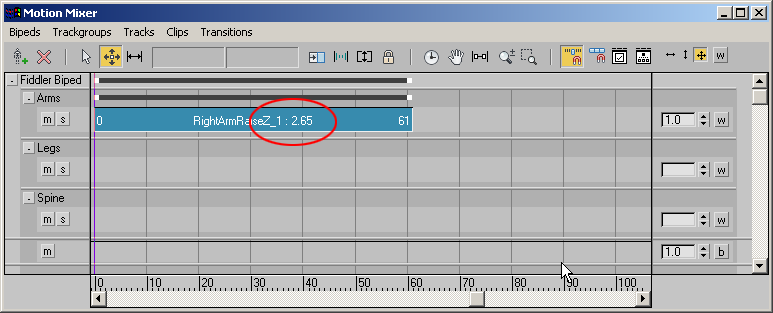
You can cause a motion to slow down or speed up by changing the length of the clip in the Mixer. Lengthening a clip will slow down the motion, while shortening the clip will speed it up.