Some commands for managing modifiers are available by right-clicking the modifier stack display. Some options are unavailable if they don't apply to the current modifier. For example, Make Unique is available only if you select an instanced modifier.
The main uses of the right-click menu for the modifier stack are:
- Renaming modifiers
- Rearranging modifiers with the cut, copy, and paste functions
You can cut, copy, and paste multiple modifiers at one time. You can also cut and copy discontiguous selections of modifiers.
- Creating instances of modifiers
- Collapsing the stack into a surface object such as an editable mesh
- Controlling whether modifiers are on or off, off in viewports, or off in renderings
Collapsing the Stack
Collapsing the stack removes modifiers from the object. Collapsing a stack typically converts an object into an editable version of the original object (unless the object was editable to begin with, such as a NURBS model). Collapse To is unavailable unless you select one or more modifiers in the stack. Using Collapse To removes all stack items from the creation parameters to and including the uppermost selected stack item.
Following are suitable reasons to collapse a stack:
- To simplify the scene geometry.
- To discard applied modifiers, and convert the object to an editable object while retaining the results of any applied modifiers.
- To conserve memory.
After you collapse an object's stack, you can no longer parametrically adjust either its creation parameters or its individual modifiers. Animation tracks that were assigned to such parameters also disappear.
Procedures
To move one or more modifiers:
- Select one or more modifiers in the modifier stack display.
To select multiple modifiers, click to select one modifier, then hold down
 and click to select the others. Holding down
and click to select the others. Holding down  selects the two modifiers you click and all modifiers in between them.
selects the two modifiers you click and all modifiers in between them. - Right-click and choose Cut.
- Select a modifier above which to paste the cut modifiers. (This can also be the object at the bottom of the stack.)
- Right-click and choose Paste. The modifiers are pasted above the current selection.
To copy one or more modifiers:
- Select one or more modifiers in the modifier stack display.
To select multiple modifiers, click to select one modifier, then hold down
 and click to select the others. Holding down
and click to select the others. Holding down  selects the two modifiers you click and all modifiers in between them.
selects the two modifiers you click and all modifiers in between them. - Right-click and choose Copy.
- Select an item above which to paste the cut modifiers.
- Right-click and choose Paste. The copied modifiers are pasted above the current selection. Choose Paste Instanced to make the pasted modifiers instances of those you copied.
To copy modifiers from one object to another:
- Select one or more modifiers in the modifier stack display of the first object.
To select multiple modifiers, click to select one modifier, then hold down
 and click to select the others. Holding down
and click to select the others. Holding down  selects the two modifiers you click and all modifiers in between them.
selects the two modifiers you click and all modifiers in between them. - Right-click and choose Copy.
- Select the second object.
- In the second object's modifier stack display, select an item above which to paste the copied modifiers.
- Right-click and choose Paste.
The modifiers from the first object are pasted above the current selection in the second object. Choose Paste Instanced to make the pasted modifiers instances of those you copied.
Interface
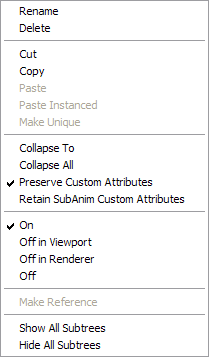
- Rename
-
Lets you change the name of the modifier. For example, you might change the name Bend to the more specific "First 45-degree bend." After choosing Rename, enter the new name in the stack display, and then press
 . Pressing
. Pressing  cancels the name change.
cancels the name change. - Delete
-
Deletes the modifier from the stack. The modifier is not available for pasting.
- Cut
-
Cuts the modifier from the stack. The modifier is removed, but is available for pasting.
- Copy
-
Makes a copy of the modifier that is available for pasting.
- Paste
-
Pastes the modifier into the stack. The modifier appears above the currently selected object or modifier, unless it is a world space modifier, in which case it is pasted at the top of the stack.
You can paste a modifier from one object into the stack of a different object.
Paste is unavailable when more than one modifier is selected in the stack.
- Paste Instanced
-
Pastes an instance of the modifier into the stack. The modifier instance appears above the currently selected object or modifier, unless it is a world space modifier, in which case it is pasted at the top of the stack.
You can paste a modifier instance from one object into the stack of a different object.
Paste Instanced is unavailable when more than one modifier is selected in the stack.
- Make Unique
-
Converts an instanced modifier to a copy that's unique to the current object. This button is unavailable unless the modifier you right-clicked is instanced. See Make Unique.
- Collapse To
-
Collapses a portion of the stack. Collapse To is unavailable unless you select one or more modifiers in the stack. Using Collapse To collapses all stack items from the object itself, up to and including the uppermost selected stack item. If there are modifiers above the uppermost selection, they are not changed.
The resultant object type depends on the uppermost modifier that outputs a specific geometry type, if any. If the stack contains no such modifier, the result is an editable mesh. If the collapsed portion of the stack contains a modifier that outputs a specific geometry type, and no other such modifier is above it, the result is that type of object. For example, if the topmost such collapsed modifier is Edit Poly, the resultant object is Editable Poly.
- Collapse All
-
Collapses the entire stack.
The resulting stack list shows a single entry: Editable Mesh, unless any modifiers on the stack output a different type of geometry. For example, if the topmost such modifier is Edit Poly, the resultant object is Editable Poly.
Note: World-space modifiers don't collapse along with the rest of the stack. - Convert To
-
This menu item appears if no modifiers are applied to the object. Choose one of the Convert To options:
Note: Depending on the object type, not all Convert To options might be available. - Preserve Custom Attributes
-
When on, collapsing an object's modifier stack or converting it to a different format such as Editable Poly preserves any custom attributes applied to modifiers in the stack.
Note: This applies to modifier custom attributes only; custom attributes of the base object are always preserved upon collapsing. - Retain SubAnim Custom Attributes
-
When on, collapsing an object's modifier stack or converting it to a different format such as Editable Poly preserves any custom attributes applied to a Pick Explicit Track or tracks of modifiers in the stack. Available only when Preserve Custom Attributes (see preceding) is on.
Note: This applies to modifier custom attributes only; custom attributes of the base object are always retained upon collapsing. - On
-
Turns on the effect of modifiers in both viewports and the renderer.
 The light-bulb icon to the left of the modifier name shows "on."
The light-bulb icon to the left of the modifier name shows "on." - Off in Viewport
-
Turns off the currently selected modifiers in viewports only. Allows you to work in the viewport without the effects of the modifiers. You see the effects when you render.
 The light-bulb icon to the left of the modifier name shows "off in viewports."
The light-bulb icon to the left of the modifier name shows "off in viewports." - Off in Renderer
-
Turns off the currently selected modifiers in renderings only. The effect of the modifiers is visible in viewports but not in renderings.
 The light-bulb icon to the left of the modifier name shows "off in Renderer."
The light-bulb icon to the left of the modifier name shows "off in Renderer." - Off
-
Turns off the currently selected modifiers without deleting them. This can help you see the object without the effect of its modifiers.
 The light-bulb icon to the left of the modifier name shows "off."
The light-bulb icon to the left of the modifier name shows "off." - Make Reference
-
If the object is an instance, converts it to a reference. This option is available only when the base object is an instance.
When you make an instanced object into a reference, a heavy, "derived object" bar appears at the top of the stack. You can select this bar and apply modifiers above it. Modifiers applied above the bar affect the reference object only, and not its parent object.
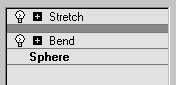
Gray bar denotes a reference object at the base of the stack
- Show All Subtrees
-
Expands the display of every hierarchical item in the stack display, so that all items in the stack are visible, including sub-objects.
- Hide All Subtrees
-
Hides the subtree of every hierarchical item in the stack display, so that only objects, modifiers, and space warp bindings are visible.