The upper Scene panel of the Material Explorer lets you browse and manage all the materials in a scene.
Some of the things you can accomplish using the Scene panel of the Material Explorer are:
- Browsing the materials in the scene
- Finding which maps materials use
- Seeing which materials are applied to which objects
- Changing material assignment
- Changing map assignment
- Changing material, map, or object names
Procedure
To change a material assignment, do one of the following:
- Drag a material’s thumbnail or icon (to the left of its name) from the Material Explorer Scene panel onto an object in a viewport.
- Select multiple objects, and then drag a material’s thumbnail or icon (to the left of its name) from the Material Explorer Scene panel onto one of the objects.
3ds Max asks whether you want to assign the material to the object or to the entire selection.
- Drag a material’s thumbnail or icon (to the left of its name) from the Material Explorer Scene panel onto the name of a geometry object in the Scene Explorer.
To change a map assignment:
- Drag the map’s thumbnail or icon (to the left of its name) from one entry in the Material Explorer to another map thumbnail or icon in the Material Explorer (either panel).
3ds Max opens a Copy (Instance) Map dialog so you can choose whether to swap the two maps, or make the updated map either a copy or an instance of the original.
To edit a material:
- Drag the material’s thumbnail or icon (to the left of its name) to an unused sample slot in the Material Editor.
If the material is already in a sample slot, 3ds Max won’t let you drop it on the new sample slot.
To change a material type:
- Drag a material type from the Material Browser onto the name or thumbnail of a material in the Material Explorer.
Interface
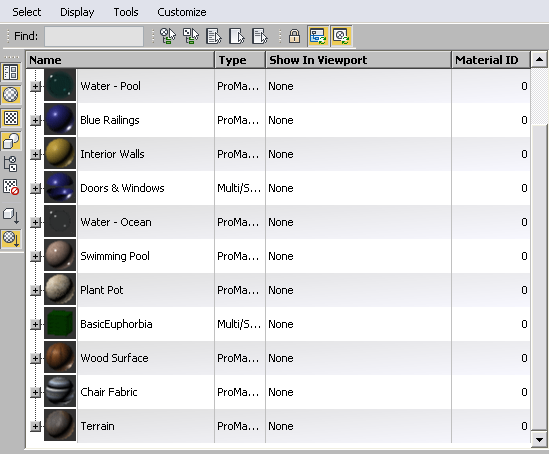
The main window of the Material Explorer Scene panel shows several columns with information about the materials in the scene. At the left side of this window is a hierarchy of maps and objects; by default, the hierarchy shows thumbnails for the various materials. Other controls include a menu bar, toolbar, and to the left of the main window, various display buttons.
The main window lets you edit certain cells, to change material, map, or object names, or certain properties of a material or map. See Columns (Material Explorer Scene Panel) for details.
Viewing Objects and Maps
To see the objects assigned to a material, click the plus-sign (+) icon to expand that material’s hierarchy.
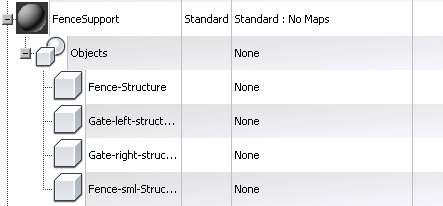
Hierarchy of a material applied to four objects
If you turn on Display  Display Sub-Materials/Maps, the hierarchy of a material also shows the maps used by that material. The maps appear above the objects that use the material.
Display Sub-Materials/Maps, the hierarchy of a material also shows the maps used by that material. The maps appear above the objects that use the material.
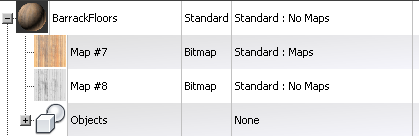
Maps displayed as part of the material hierarchy
The hierarchy can grow more complex if a material is a Multi/Sub-Object material whose sub-materials might use maps,and so on.
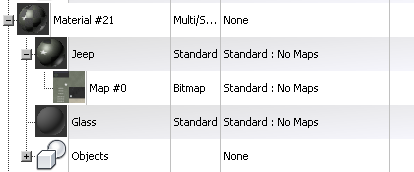
A multi/sub-object material, one of whose sub-materials uses a map