The main window of the Material Explorer upper Scene panel can contain several columns with information about materials in the scene. Some kinds of columns contain editable cells.
Right-Click Menu for Column Labels
When you right-click the label of a column in the Material Explorer Scene panel, 3ds Max opens a menu that has several options to control column display:
- Sorting choices Let you choose how the column is sorted.
Also, you can cycle through these options by clicking the column label.
- Configure Columns Displays a dialog that lets you configure which columns appear in the window. See the procedure To add columns to the table.
- Best Fit options Choose Best Fit to resize the column whose label you right-clicked, or choose Best Fit (All Columns) to resize all columns. Columns are resized to fit the width of their contents.
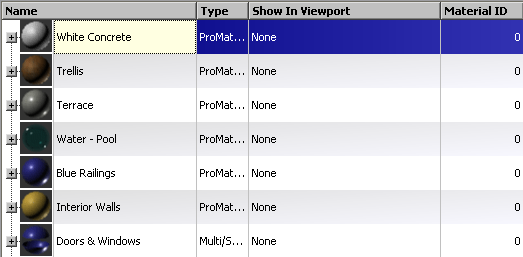
Default column layout
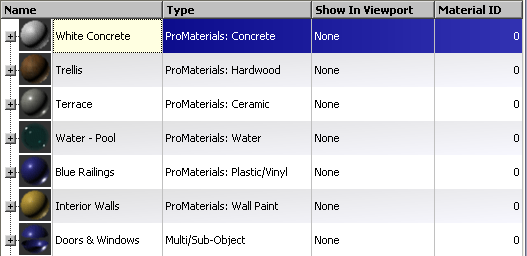
Column layout after right-clicking a column label and choosing Best Fit (All Columns)
Procedures
To add columns to the table:
- Right-click a column label and then choose Configure Columns from the context menu.
This opens the Configure Columns dialog.
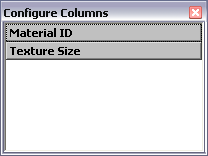 Tip: Another way to access Configure Columns is from the Customize menu.
Tip: Another way to access Configure Columns is from the Customize menu. - Drag a column label from the Configure Columns dialog to one of the Material Explorer column labels.
The new column is inserted to the left of the existing column.
- Continue adding columns as desired. When finished, close the Configure Columns dialog.
To remove a column from the table:
- Drag the column label downward until the mouse cursor changes to an X icon.
- Release the mouse button. Note: Even if you remove the Name column, the hierarchy remains at the left side of the window.
To sort the list based on a column or columns:
- Click a column label.
This performs a single-level sort based on the column contents, in ascending order, as indicated by an up arrow on the right side of the label. For example, clicking the Name label sorts the table in ASCII order, starting with punctuation, then numbers, then letters.
Note: Object hierarchies remain together when the list is sorted. Child objects at the same level are sorted only with respect to one another, not objects on other hierarchical levels. - To reverse the sort order, click the same column label again.
Alternatively, right-click a column label and choose Sort Ascending or Sort Descending. You can sort any number of different columns this way to perform a multi-level sort.
To remove sorting:
- Right-click the column label and choose Clear Sort State.
To rearrange columns:
- Drag a column label on top of another one. This moves the column to the left of the target column.
To resize a column:
- Drag the divider on the right side of the column label.
Alternatively, to auto-resize a column, double-click the divider on the right side of the label.
Interface
This section lists the available columns, briefly describes each column’s function, and notes whether the column appears by default in the Material Explorer.
- Name
-
Shows the names of materials, objects, maps, and sub-materials. You can edit cells in this column: click a cell, then click or drag on it again to highlight text, and type a new name for the material, object, or map.
Default column.
Note: Even if you hide the Name column, the hierarchy always appears on the left-hand side of the upper panel window. - Type
-
Shows the type of material, map, or submaterial.
For objects, cells in this column are blank.
Default column.
- Show In Viewport
-
For materials and maps, shows whether Viewport Display of Materials is active. If you are using standard (software) display and Show Map In Viewport is on, the cell says “Standard : Maps”; if Show Map In Viewport is off, the cell says “Standard : No Maps.” If you are using hardware shading (hardware display) and Show Map In Viewport is on, the cell says “Hardware : Maps”; if Show Map In Viewport is off, the cell says “Hardware : No Maps.”
For objects, this cell says “None.”
You can edit cells in this column: click the cell to display a drop-down list that lets you toggle the Show Map In Viewport state.
Note: With standard (software) shading, only one map at a time can be shown in the viewport, but with hardware shading, multiple maps can be shown.Default column.
- Material ID
-
For materials, shows the Material ID. You can edit cells in this column: click a cell, then drag across the value. While the value is highlighted, you can type a new Material ID value, or you can click the spinner arrows that appear in the cell to change the Material ID. (You can also drag on the spinner’s up-arrow or down-arrow button to change the value more rapidly.)
For objects and maps, the cells in this column are blank.
Default column.
- Texture Size
-
For bitmaps, shows the dimensions of the map; for example, “512*512”.
For materials, objects, and procedural maps (whether 2D or 3D), the cells in this column are blank.