When Figure mode is active, the Structure rollout becomes available. This rollout includes parameters for changing the biped’s skeletal structure to match your character mesh (dinosaur, robot, human, and so on). You can also add up to three props to represent tools or weapons.
After setting parameters to suit your character, use the Height parameter to scale the biped to the size of the mesh representing your character. This is the first step in fitting a biped to a mesh in Figure mode.
Procedures
To scale a biped and character mesh together:
- Apply a character mesh to the biped with the Skin or Physique modifier.
-
 Select the biped, turn on
Select the biped, turn on  (Figure Mode), and then change the biped Height setting on the Structure rollout.
(Figure Mode), and then change the biped Height setting on the Structure rollout. The biped and mesh scale together.
To skin a Biped with Twist Links:
-

 Position a biped within the mesh.
Position a biped within the mesh. -
 Select the biped and turn on
Select the biped and turn on  (Figure Mode).
(Figure Mode). - On the Structure rollout, turn on the Twists option.
This enables the input fields for all biped limbs.
Note: Horse Link is available only if your biped has four leg links. - Set Forearm to 5.
Both forearms have five twist links.
Tip: To get a better view of your twist links, you can select the forearms and turn on See-Through in the Display Properties rollout on the Display panel (or press +X).
+X). 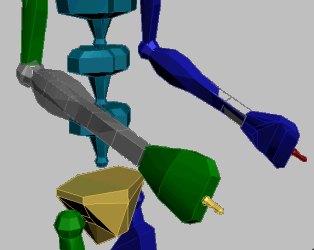
See-Through turned on for the right forearm only.
- Add a Skin modifier to the mesh.
- Unfreeze all the biped twist bones.
- On the
 Motion panel
Motion panel  Parameters rollout, add all the biped bones to the skin except the forearms.
Parameters rollout, add all the biped bones to the skin except the forearms. -
 Select and freeze the twist bones again.
Select and freeze the twist bones again. - On the Parameters rollout, turn on Edit Envelopes.
- Select and adjust the Envelopes of the twist bones until the desired behavior is achieved, moving and rotating the hand to test.
This procedure takes into account the process of skinning a character and expands on the concept of using twist links to better deform a skinned mesh.
Interface
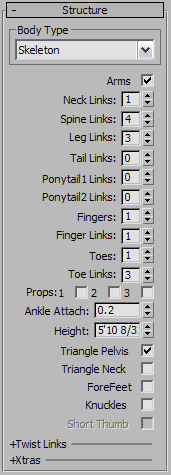
Body Type group
The drop-down list in the Body Type group lets you choose the biped's overall look:
- Skeleton A realistic skeleton that fits naturally into a character mesh.
- Male A silhouette mold based on basic male proportions.
- Female A silhouette mold based on basic female proportions.
- Classic The biped object from the original version of character studio.
- Arms
- Whether arms and shoulders are included in the biped.
- Neck Links
- The number of links in the biped neck. Default=1. Range=1 to 25.
- Spine Links
- The number of links in the biped spine. Default=4. Range=1 to 10.
- Leg Links
- The number of links in the biped legs. Default=3. Range=3 to 4.
Using four Leg Links creates a horse link: an additional, lower leg bone suitable for animating quadrupeds or humanoids with animal legs such as the Greek god Pan.
- Tail Links
- The number of links in the biped tail. A value of 0 specifies no tail. Default=0. Range=0 to 25.
- Ponytail1/2 Links
- The number of ponytail links. Default=0. Range=0 to 25.
You can animate hair with ponytail links. Ponytails are linked to a character’s head and can be used to animate other appendages. Reposition ponytails in Figure mode and use them to animate a character’s jaw, ears, nose, or anything that should move with the head.
Unlike the process of selecting the biped hand and dragging to reposition the entire arm, ponytails must be keyed using rotational transformations.
- Fingers
- The number of biped fingers. Default=1. Range=0 to 5.
When you turn on Knuckles (see following), 3ds Max automatically sets Fingers to 5. While Knuckles is on, you can reduce the number of fingers, depending on the character you want to animate.
- Finger Links
- The number of links per finger. Default=1. Range=1 to 4.
When you turn on Knuckles (see following), 3ds Max automatically sets Finger Links to 4. While Knuckles is on, you can reduce the number of finger links, depending on the character you want to animate.
- Toes
- The number of biped toes. Default=1. Range=1 to 5.
- Toe Links
- The number of links per toe. Default=3. Range=1 to 3. Tip: Characters wearing shoes might need only one toe with one link.
- Props 1/2/3
- Enables up to three props, which can be used to represent tools or weapons attached to the biped. By default, prop 1 appears next to the right hand, prop 2 appears next to the left hand, and prop 3 appears centered between in front of the torso.
You can use animation controllers to animate props and can then collapse animation onto the prop’s transform controller for use in Mixer, Motion Flow, and Layer editing. For more information, see Using Props.
- Ankle Attach
- The ankles’ point of attachment along the corresponding foot block. The ankles can be placed anywhere along the centerline of the foot block, from the heel to the toe.
A value of 0 places the ankle attachment point at the heel. A value of 1 places the ankle attachment point at the toes. Range=0 to 1.
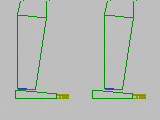
Left: Ankle Attach=0.25
Right: Ankle Attach=0.5
- Height
- The height of the current biped.
Use Height to size the biped to the character mesh before attaching it with Skin or Physique.
- Triangle Pelvis
- When on, creates links from the upper legs to the lowest biped spine object when Physique is attached. Normally the legs are linked to the biped pelvis object.
The pelvis area can be a problem when the mesh is deformed with Physique. Triangle Pelvis creates a more natural spline for mesh deformation.
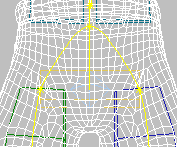
Triangle Pelvis
- Triangle Neck
- When on, links clavicles to the top spine link instead of to the neck. Default=off.
Like Triangle Pelvis, this feature has no effect on how the biped animates. It is a convenience when you skin the biped using Skin or Physique. Some meshes deform more naturally with the triangular neck configuration. If you have a mesh where this is the case, turn on Triangle Neck before you apply Skin or Physique.
Note: This change is visible in the viewports only when bones are displayed, which is not enabled by default. In the following illustration, Display is set to Bones for clarity.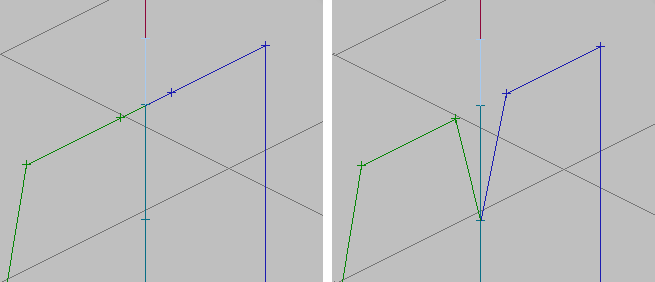
Left: A normal neck. The neck is the parent of each clavicle.
Right: Triangle Neck. The top segment of the spine (Spine3) is the parent of each clavicle.
- ForeFeet
- When on, the biped hands and fingers behave as feet and toes: When you set Planted keys for a hand, rotating the hand does not affect the position of the fingers. Default=off.
This option turns the biped into a quadruped. You can think of the name of this option as also meaning “Four Feet.”
As with feet, the planted behavior applies only to IK periods of biped animation. After you set a Free key, the fingers rotate as children of the hands, using FK, until you set another Planted key.
This option is disabled when Knuckles (see following) is on.
- Knuckles
- When on, uses an anatomically correct hand structure, with bones for each digit. Default=off.

A standard biped hand. This setup doesn’t allow for finely detailed hand animation.

A biped hand with Knuckles enabled. The hand has a small base and individual bones for all its digits, allowing for detailed animation.
Note: You can always rotate each bone of each digit with three degrees of freedom: that is, along any axis. And as with other biped bones (except for toes), you can use the Quaternion/Euler rollout to choose between quaternion or Euler rotation for bones in the hand.When you turn on Knuckles, 3ds Max automatically sets the Fingers value to 5 and Finger Links to 4. Depending on the character you are animating, you can reduce the value of Fingers or Finger Links. Knuckles supports zero to five fingers on each hand, and from one to four finger links.
This option is disabled when ForeFeet is on.
- Short Thumb When on, the thumb has one less bone that the four for the other digits. If other digits have four bones, the thumb has three, as in a human hand. When off, all five digits have the same number of bones. Default=on while Knuckles is on.
You might want to turn off Short Thumb when you are creating a nonhuman character.

Short Thumb turned off while Finger Links=4, so that all digits have four bones.
- Short Thumb When on, the thumb has one less bone that the four for the other digits. If other digits have four bones, the thumb has three, as in a human hand. When off, all five digits have the same number of bones. Default=on while Knuckles is on.
Twist Links group
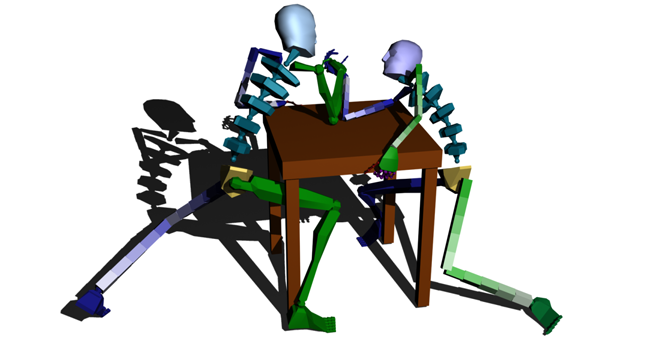
The bone twist option includes all limbs. These settings allow better mesh deformation on skinned models (using Physique or Skin) when twisting occurs on animated limbs. Use the Twist Poses rollout for better control over your twist links.
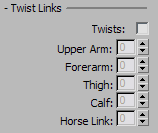

- Twists
- Enables twist links for biped limbs. When enabled, twist links become visible but remain frozen. You can unfreeze them using Unfreeze By Name or Unfreeze By Hit on the Freeze rollout.
- Upper Arm
- Sets the number of twist links in the upper arms. Default=0. Range=0 to 10.
- Forearm
- Sets the number of twist links in the forearms. Default=0. Range=0 to 10.
- Thigh
- Sets the number of twist links in the thighs. Default=0. Range=0 to 10.
- Calf
- Sets the number of twist links in the calves. Default=0. Range=0 to 10.
- Horse Link
- Sets the number of twist links in the horse link: the additional, lower leg bone that appears when you set Leg Links to 4. Default=0. Range=0 to 10. Note: You must set Leg Links to 4 to enable Horse Link.
Xtras group
The Xtras group lets you add extra tails to the biped. Extra tails are like ponytails: they don’t use inverse kinematics, and you must animate them with forward kinematics such as rotation keys. On the other hand, extra tails don’t have to be attached to the head.
Animation for extra tails is saved in MAX and BIP files.
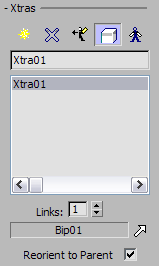
-
 Create Xtra
Create Xtra - Click to create a new Xtra tail. By default, the parent of the tail is the biped’s root Center Of Mass (COM) object. You can change this by using the Pick Parent button.
-
 Delete Xtra
Delete Xtra - Click to delete the Xtra tail that is highlighted in the list.
If you the Xtra tail you delete is parent to another tail, the child tail reverts to having the COM as its parent, but it is not repositioned.
-
 Create Opposite Xtra
Create Opposite Xtra - Click to create another Xtra tail on the opposite side of the biped. First you must use the list to select the original Xtra tail’s name, and the original must not already have an opposite tail.
-
 Synch Selection
Synch Selection - When on, any Xtra tail selected in the list is selected in viewports, and vice versa.
-
 Select Symmetrical
Select Symmetrical - When on, selecting one tail selects the tail’s opposite as well.
- [Xtra name field]
- Displays the name of the new Xtra tail. Edit this field to change the default name of the Xtra tail.
- [list of Xtras]
- Lists the biped’s Xtra tails, by name.
- Links
- Sets the number of links in the tail. Default=1.
- [Parent name]
- (Motion panel only.) Displays the name of the tail’s parent object.
-
 Pick Parent
Pick Parent - (Motion panel only.) Reassigns the parent object. Click this button to turn it on, then in a viewport, click a different part of the same biped. The part you pick becomes the tail’s parent.
- Reorient to Parent
- (Motion panel only.) When on, the extra tail moves to the new parent object, and is oriented to the new parent. When off, assigning a new parent does not move the tail. Default=on.