Use this dialog to save your Data operator or test as a preset or operator; in the latter case, it appears in the Particle View depot after you quit and restart 3ds Max.
For an example of how to use Expose Parameters, see Advanced Data Manipulation Quick Start Tutorial. A saved preset or custom operator takes the form of a file with the extension .pfp (Particle Flow Preset), saved in the folder [3dsmax root]\plugcfg_In\ParticleFlowDataPresets\. To remove a preset or operator, navigate to this folder and delete the file.
If you save a preset in a particular category, the software creates a subfolder with this name, and places the preset there. By reorganizing folders in the Particle Flow Data Presets folder, you can reorganize the category organization for the presets.
Interface
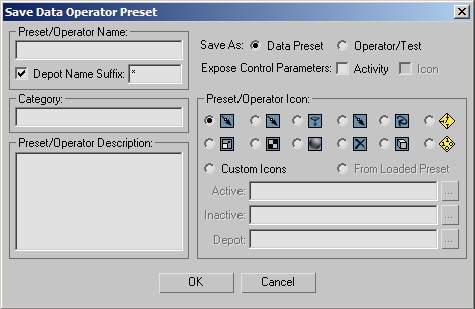
- Preset/Operator Name
- The name the preset or operator will have in the Select Data Preset To Load dialog or the Depot, respectively.
- Depot Name Suffix
- Enter one or more characters to be appended to the Depot name to distinguish the custom operator or test from the rest. The default is *. This applies to presets saved as Operator/Test only.
- Category
- Applies only to saving presets. When you specify a category name, the preset appears in a branch of that name in the Select Data Preset To Load dialog.
- Preset/Operator Description
- The description you enter here appears on the Description panel to the right of the Depot.
- Save As
- Specify whether to save your custom operator/test as:
- Data Preset
- The Data operator/test is available as a preset within Data View, and from Particle View with the Data Preset operator or test.
- Operator/Test
- The Data operator/test is available in the Particle View depot after you quit and restart 3ds Max. Tip: To create a blank line in the description, press
 +
+ , or simply enter an appropriate number of spaces. Pressing Enter by itself accepts any changes and closes the dialog.
, or simply enter an appropriate number of spaces. Pressing Enter by itself accepts any changes and closes the dialog. - Expose Control Parameters
-
A Data operator, besides the wired network of suboperators, has some common parameters that are shown in its rollout in Particle View, in the Operator Activity and, for Data Icon and Data Icon Test, Operator Icon groups. If these parameters should be shown in your custom operator, you can turn on Activity or Icon or both. If you don't expose these parameters, then only controls you expose explicitly with Expose Parameters will be available.
Preset/Operator Icon group
Use these controls to specify an icon or icons for your custom operator or test. Choose one of the predefined Active icons (each also has an accompanying Inactive and Depot version), or specify images for a custom icon.
- Custom Icons
- Choosing this activates the Active/Inactive/Depot fields. Use the […] buttons to choose image files in BMP format for when the operator/test is active, inactive (turned off), and as it appears in the Depot (when saving as operator/test).
- From Loaded Preset
-
Uses the icon from the currently loaded preset, if any.