
Retime All lets you warp time throughout an animated scene by changing the rate of all existing animation in the scene within one or more frame ranges. Basic usage is similar to that of the Retime tool.
- Turn off the Retime All retimer.
- Create the new animation.
- Turn the retimer back on.
The retiming is now applied to all animation tracks, including the new ones.
Procedure
Example: To use the Retime All tool:
- Start with a scene containing multiple animated objects, all of whose timing you wish to warp.
For example, you could use MassFX to animate a bowling alley scene with every bowling ball in every lane making a violent strike at once. Small variations in the setup for each lane could cause the pins to fly in different directions in each lane, but the pins would all fly apart at more or less the same time. Of course, to use Retime All with this animation, you would first need to use the Bake All function to create keyframes from the motion.
To add drama to the animation, you might want to slow it way down for a bit at the moment the bowling balls hit the pins.
- Scrub the animation and make a note of where the retiming should start and end.
- Select any of the objects, then right-click and choose Curve Editor.
Track View opens in Curve Editor mode showing the selected object's animated tracks.
Note: Actually, it doesn't matter what is or isn't selected or visible in Track View when you use Retime All; it always applies to all keyframes. Selecting an object just helps to visualize the animation. - On the Key Controls toolbar, click
 (Retime All Tool).
(Retime All Tool). - As with the Retime tool, double-click in the Key window to place markers, then adjust the markers if necessary by dragging them by the thin sections at the top and bottom.
- Perform retiming by dragging the thick center parts of the markers, testing the animation as you go. Note: To compare the retimed animation with the original, toggle the Off/On button between playbacks.
- When finished, click Bake, then click Close.
Interface
The Retime All tool interface is interspersed throughout Track View - Curve Editor. Initial access is through a toolbar button, but the remaining controls are available in the Key window as buttons and draggable, vertical markers.
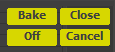
The Retime All tool control panel embedded in the Track View Key window
 (Retime All Tool)
(Retime All Tool)- To activate the Retime All tool, click this button, found on the Key Controls toolbar of the Track View in Curve Editor mode. While the Retime All tool is active, you can place markers, adjust their positions, use them for retiming, and use the remaining tools described following.
The Retime All tool assigns retimers on a global basis. No matter which animation tracks are currently visible or not visible in Track View, Retime All affects all of them.
To exit the Retime All tool, click a different button on the Key Controls toolbar or click the Close button (see following).
Note: Markers for the Retime All tool and the Retime tool cannot coexist in the scene. If you click the Retime All Tool button with any Retime Tool markers present, you're prompted to bake the latter. To proceed, click Yes; otherwise, to retain the Retime Tool markers, click No. - Bake
- Converts the retimed tracks to standard tracks, retaining all current timing, then deletes the markers and exits the tool.
Use Bake to make the retiming permanent.
- Close
- Exits the Retime All tool while keeping any retiming results and activates the Move Keys tool. Any existing markers remain and are reactivated the next time you access the Retime All tool.
Choosing another tool on the Key Controls toolbar also exits the Retime All tool.
- Off/On
- Repeated clicking of this button toggles between Off and On modes. When off, the Retime All tool remains active but its effects are disabled temporarily.
Use this option to compare the retimed results with the original motion. Also, if you create new animation after retiming, turn off the retimer before creating the animation, then turn it back on afterward.
- Cancel
- Removes any markers and exits the Retime All tool. Any unbaked timing changes are deleted as well.
In-screen Controls
In addition to the buttons and list in the top-right corner of Track View, Retime All provides control of marker placement, retiming, and other settings directly in the Key window. For details, see In-screen Controls.