The Fix panel provides access to the tools that can be used to automatically fix the errors found by the Analyze panel.
A variety of methods is available to automatically correct errors found in the curves. Smoothing, blurring, and removing keys are all options. Or, if you prefer, you can correct the error manually by adjusting the interpolation per key, using standard 3ds Max methods. You can move the key on the curve, or right-click the key to access interpolation controls.
A fix is performed as a specific operation on a particular biped body part or set of parts, at a particular time. In general, fixes either change the value of a key or remove keys to produce corrected motion.
The results of last analysis are displayed in the Analyze Results list. Clicking an error in the list once displays the error as a yellow line over the curve; clicking the error twice updates the viewport scene, making the error the current frame. Errors can be sorted by Part or by Time.
Fixes can be applied to individual errors, selected errors, or to all errors at once.
Procedures
To fix an individual error:
- Click to highlight the error in the Analyze Results list.
- Choose the Fixer type you want to use to automatically correct the problem.
- Click Fix Selected.
- Observe the change in the Curve View.
 Play the animation to see if the error has been corrected.
Play the animation to see if the error has been corrected. - If the error is still visible, try changing the parameters for the fixer, or choosing a different fixer. The Rot and Pos fixers attempt to solve the problem by changing the values of the keys; if they don't give good results, it might be more useful to use the Remove Keys fixer.
To fix multiple errors:
- Highlight all the errors in the Analyze Results list.
You can use the
 and
and  keys to add to your selection.
keys to add to your selection. - Choose the Fixer type you want to use to automatically correct the problem.
- Click Fix All.
- Check your results as you would if you were fixing a single error (see the previous procedure).
To remove keys from curves automatically:
- On the Select panel, highlight the biped part in the list. Tip: If you don't know the name of the part, you can click it in a viewport.
- On the Analyze panel, choose the appropriate Analyzer type and properties.
- Click Analyze.
The errors are listed in the error result list at the bottom of the panel.
- On the Fix panel, choose the errors you want to fix.
- In the Fixers drop-down list, choose Remove Keys.
- Click Fix Selected.
The removed keys will disappear from the list and the curves.
Tip: You can use the Delete Keys option and Interval Width to create a threshold for deleting keys. If you turn on Delete Keys, the Interval Width will disallow the deletion of keys based on that value. Use this if too many keys are being deleted when you use Remove Keys.
Interface
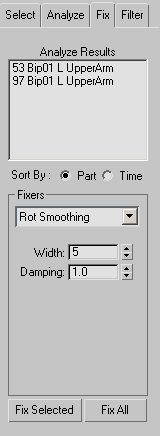
- Analyze Results error list
- Displays all the errors the analyzer found for the selected body parts. The name of the Biped object is preceded by the frame number of the error. Clicking the error once displays a yellow line at that frame in the Curve View. Clicking it twice moves the current frame to match the error frame number: the viewports display that frame as well.
- Sort by:
- Lets you change the display of the error analysis results.
- Part: Displays all the errors for each part listed together.
- Time Displays all the errors sequentially, by frame.
Fixers group
- [fixer options drop-down list]
- Determines the method used to attempt to correct the errors found by the analyzer. In general, try to match the fixer to the analyzer property. For example, if you have selected a Noise detector with Rot Speed, then choose a Fixer with Rot in the name as well. The exception to this would be when it is obvious that you'd prefer to remove the keys rather than modify them. In that case, choose a Remove Keys fixer.
Fixer options include:
- Rot Smoothing Corrects rotational errors by smoothing the curve. Can be repeated on the same track for greater effect. Slower than blurring, but keeps more detail of the curve.
- Rot Blurring Corrects rotational errors by blurring the curve. Good if you just want to keep the general shape of the animation, but don't want to keep the details. May remove too much detail in the animation.
- Adv Rot Smoothing Works even better than the normal smoothing filter when it comes to only modifying large changes. Can be repeated on the same track for greater effect. It is the slowest filter, great at keeping minute details, which can be very important, especially with motion-capture data when you want to keep nuances.
- Pos Smoothing Corrects move transform problems by smoothing the curve. Can be repeated on the same track for greater effect. Slower than blurring, but keeps more detail of the curve.
- Pos Blurring Corrects positional problems by blurring the curve. Good if you just want to keep the general shape of the animation, but don't want to keep the details. May remove too much detail in the animation.
- Remove Keys Fixes errors by deleting keys based on an interval setting.
- Knee Wobble Fixes knees that wobble or shake when a foot is planted. Uses a Knee Angle value as criteria for error status.
- Knee Extension Fixes knees that overextend when a foot is planted. Uses a Fluctuation value as criteria for error status.
- [fixer parameters]
- Individual fixers display different parameters. These include:
- Width Determines how much of the curve is affected around the keyframe.
All the Fixers except for Remove Keys display this parameter.
- Damping Determines how the fix is blended into the existing curve. Changes how effective the fixer should be. A higher value, the more dramatic the change. A damping value of 1.0 is normal behavior
All the Fixers except for Remove Keys display this parameter.
- Delete Keys Allows for selective key removal based on Interval Width. When Delete Keys is used, keys are removed only within the Interval Width. When Delete Keys is not turned on, Remove Keys will remove the selected keys without considering the Interval Width.
This parameter is available only when Remove Keys is the fixer.
- Interval Width Determines the number of frames around the error to consider when deleting keys.
This parameter is available only when Remove Keys is the fixer.
- Knee Angle Sets the rotation angle to determine what constitutes knee extension errors.
If the knee is planted and its angle is less than or equal to the knee limit angle, then the center-of-mass object is adjusted so that the knee angle doesn't exceed the limit.
This parameter is available only when Knee Extension is the fixer.
- Frames Determines the interval to consider for fluctuation evaluation.
This parameter is available only when Knee Wobble is the fixer.
- Fluctuation Establishes the amount of change allowed before knee wobble is identified.
This parameter is available only when Knee Wobble is the fixer.
If the knee angle fluctuates greater than the fluctuation threshold for 2 knee angles within the frame interval threshold, then the knee's angle is changed, so that the wobble is eliminated.
- Width Determines how much of the curve is affected around the keyframe.
- Fix Selected
- Applies the Fixer operation to the selection in the Analyze Results error list.
- Fix All
- Applies the Fixer operation to all the errors, whether they are selected in the Analyze Results error list, or not.