The Animation Workbench is a tool for working with biped function curves. It is a customized version of Track View, with many of the same toolbars and buttons, plus some new ones.
In addition to the standard Track View features, the workbench has tools to help you select curves, analyze them for errors, and automatically fix those errors based on various settings. This is especially useful when working with motion-capture data, or other animation that has many keys.
Of course, you can also display and manipulate function curves for bipeds in the standard 3ds Max Track View and expanded track bar, as well. However, you have access to the automatic error-analysis tools only in the Workbench
The Animation Workbench displays rotation curves in local biped space for both quaternion and euler rotations. This improves the speed of curve manipulation since the whole biped doesn't need to be calculated in order to draw a single curve.
Procedures
Example: To display the local rotation curve of an animated spine link:
- Create a biped and
 select its upper spine link.
select its upper spine link.  Set a key at frame 0.
Set a key at frame 0. - Go to frame 10,
 rotate the spine link 30 degrees in the local Z axis, then
rotate the spine link 30 degrees in the local Z axis, then  set a key.
set a key. - Open the Animation Workbench.
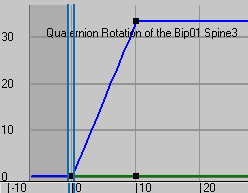
Only one curve is displayed because the upper spine rotates in local space by default.
 Select the biped's head.
Select the biped's head. 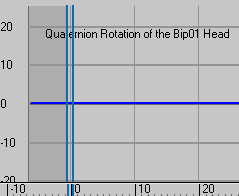
Notice how there are no curves in the workbench because the head doesn't inherit the spine link's rotation and doesn't have an internal rotation of its own.
Interface
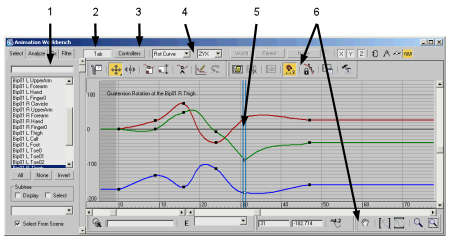
1. Tab panels (Select, Analyze, Fix, and Filter)
2. Display Tab panels
3. Display Controllers list
4. Workbench toolbar
5. Curve View
6. Curve View toolbars (same as Track View toolbars)
Animation Workbench Tab Panel
The Animation Workbench Tab panel consists of four panels:
- Select panel Provides tools to select curves for biped body parts. For more information on the Select panel user interface, see Select Panel.
- Analyze panel Evaluates the curves for error conditions. For more information on the Analyze panel user interface, see Analyze Panel.
- Fix panel Provides a variety of methods to be applied to the errors located by the analysis. For more information on the Fix tab user interface, see Fix Panel.
- Filters panel These are a special type of fixer that perform an operation over each key that is selected. When no keys are selected it performs the operation over the whole curve rather than using the results of the last error analysis. Use this when you have errors visible in the motion, but the fixer refuses to find them. For more information on the Filter panel user interface, see Filters Panel.
Use the Tab button on the Workbench toolbar to display and hide the Tab panel.
Curve View
To the right of the Tab area is the Curve View, where keys and curves for the selected biped parts are displayed. This is the same as the Track View Key window.
Curve View Toolbars
Directly above and below the Curve View are some of the standard 3ds Max Track View toolbars. They give access to tools used to navigate the view and manipulate the keys. The toolbars below the Curve View are used for selection and navigation; toolbars above the Curve View are used to move, slide, and scale keys; to scale values; and to add new keys.
Animation Workbench Toolbar
The Workbench toolbar extends the toolset found in the 3ds Max Track View. The Workbench toolbar includes:
- Tab Hides or displays the Workbench Tab panel, which contains the tools for automated error analysis and correction fixers and filters.
- Controllers Hides or displays a controller-window hierarchy list. This is the same list you see in standard Track View with the same right-click menus used to assign controllers.
- Curve Type Determines which curves are displayed for the selected object.
Rot Curve, Rot Speed, Rot Accel, and Rot Jerk curves represent rotation.
Pos Curve, Pos Speed, Pos Accel and Pos Jerk curves represent position.
Note: Choosing Rot Curve or Pos Curve turns on Show Biped Rotation Curves or Show Biped, Position Curves, respectively, in the Biped toolbar of the Curve Editor.Noise curves represent random position and rotation.
Each biped part can show any of these curves, except for the Horizontal and Vertical tracks, which show only positional curves, and the Turning track, which shows only angular curves.
![]() The Axis order drop-down lets you choose the order in which the rotation curves are calculated. The ordering follows the same rules as the Euler Axis Order on the Quaternion/Euler rollout.
The Axis order drop-down lets you choose the order in which the rotation curves are calculated. The ordering follows the same rules as the Euler Axis Order on the Quaternion/Euler rollout.
![]() When manipulating position curves, the Workbench allows the curves to be displayed relative to the World, the Biped Root, or any object in the scene as picked via the arrow button.
When manipulating position curves, the Workbench allows the curves to be displayed relative to the World, the Biped Root, or any object in the scene as picked via the arrow button.
- World
-
Displays curves relative to the World.
- Biped Root
-
Displays curves relative to the biped root object (COM) .
- Scene Root
-
Displays the curves relative to a selected object. Turn on the arrow button, then click the object in a viewport. The name of the object will be displayed on the button.
- The X, Y, and Z buttons
-
Choose which curves of the selected object are displayed in the Workbench.
Note: Toggling X, Y, or Z also toggles the corresponding Biped toolbar button of the Curve Editor.  The 180 limit
The 180 limit-
Sets the Quat Curve to display as “clamped” between 180 and –180 degrees, instead of accumulated. Default=off.
 Draw While Moving
Draw While Moving-
Sets the Workbench to update the curves as you move keys. When off, curves display as optimized lines until you release the mouse after moving or changing a key. Default=on.
 Show Layered Edit
Show Layered Edit -
When on, displays a graphic tool for adjusting sets of keys along a curve within a range.
To set the range, click to highlight one of the square handles, and then drag it. As you drag, the handle follows the curve.
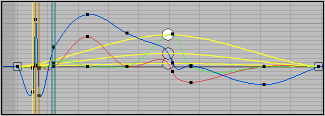
Handle follows curve.
To set a layered offset, click to highlight the circular handle, and then drag it to the desired position. The circular handle follows the curve unless you hold down the
 key. If you drag while holding down
key. If you drag while holding down  , you can move the handle off the curve, which scales the keys within the range.
, you can move the handle off the curve, which scales the keys within the range.  Enable Sub Anims
Enable Sub Anims-
When on, sets the Workbench to display the curves of the selected part’s subanim in combination with the position or rotation curves. Subanims are list controllers which can be added to provide additional animation controls to biped body parts. Default=off.
Biped Key Manipulation
Interactive key manipulation behaves in the Workbench much as it does in Track View. The difference is that you can't move keys beyond other keys. This has always been a restriction of biped animation.