The application version of the network rendering Server provides a graphical user interface for control and monitoring purposes. It runs as a foreground process on your desktop, and remains active unless specifically shut down. Its components include a menu bar, list window, and status bar.
Once you initially set up the server using the application version, you can run it as a service from then on. The service version provides no user interface, but once it's installed as a service and started, it's always available when you boot the system. Whichever version you use, you can monitor and control the rendering queue and system with the Queue Monitor.
To start the server service, execute the following from a Command Prompt window or the Start menu  Run function:
Run function:
“[drive letter]:\Program Files\Autodesk\Backburner\serversvc.exe” -i
Replace "[drive letter]" with the letter of the drive Backburner is installed on. If you used a different install path, change the command line accordingly.
Then either reboot the computer or go to Control Panel  Administrative Tools
Administrative Tools  Services and start the service. Thereafter the service will remain resident and active, even surviving reboots.
Services and start the service. Thereafter the service will remain resident and active, even surviving reboots.
To remove the server service from memory, execute the following from a Command Prompt window or the Start menu  Run function:
Run function:
“[drive letter]:\Program Files\Autodesk\Backburner\serversvc.exe” -r
Procedures
To start/stop the server service upon logoff/logon:
- Install the Backburner Server as a service that starts automatically at startup, as described above. This is the default setup for the server service.
You'll start by creating two batch files.
- Open a text editor such as Notepad and enter the following line:
net start backburner_srv_200
- Save this as a text file named Netstart_BB_Server.bat.
- Create a new file containing the following line:
net stop backburner_srv_200
- Save this as a text file named Netstop_BB_Server.bat.
Next, you'll to edit the logon and logoff policy for the system.
- Go to the Windows Start menu, choose the Run command, and enter gpedit.msc.
The Group Policy dialog appears. It lets you edit and manage the Group Policy for the system.
- In the dialog, expand User Configuration
 Windows Settings, and then click Scripts (Logon/Logoff).
Windows Settings, and then click Scripts (Logon/Logoff). The right-hand pane lists Logon and Logoff.
- In the right pane, right-click Logon and choose Properties.
- In the Properties dialog, click Add, click Browse, and browse to the Netstop_BB_Server.bat file you created. Click OK twice to close the Logon Properties dialog.
- Similarly, open the Properties dialog for Logoff and specify the Netstart_BB_Server.bat file.
- Close the Group Policy dialog.
You have now set up the system to stop the Backburner service at any user logon, and to start it at any user logoff.
If you work on a computer that's part of a render farm, you probably don't want the computer to be available for rendering while you're using it. By following this procedure, you can have the computer automatically turn off the server service while you're logged on, and turn it back on when you log off.
Interface
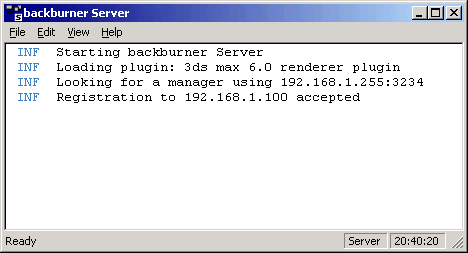
Menu bar
The menu bar provides access to the functions available in the Network Rendering Server application.
File menu
- Close
-
Closes the window and minimizes the application to the taskbar tray. The application remains active when you close it with this menu item or the close box (X) in the upper-right corner.
- Shutdown
-
Quits the application and removes it from memory.
Edit menu
- General Settings
-
Opens the Network Server General Properties dialog.
- Log Settings
-
Opens the Network Server Logging Properties dialog, which lets you filter the types of messages to appear in the list window, and specify whether the messages will be sent to the list window, a log file, or both.
View menu
- Status Bar
-
Toggles the display of the status bar, which appears at the bottom of the Server window. When on, a check mark appears next to this menu item. Default=on.
- Font Size
-
Lets you choose the size of text that appears in the list window. Choices range from Smallest to Largest.
- Autoscroll List
-
Toggles automatic scrolling of the list window. When on, new items that appear in the list window cause previous contents to scroll up. When off, you must scroll the window manually to see the latest entries after it fills up. Default=on.
Help menu
- About Server
-
Displays information about the Server program, including version and copyright.
List Window
This area of the Server interface lists different types of information regarding the current status of Server. Depending on the selections made in the Logging Properties dialog, messages are displayed alerting the user, for example, to the following:
- Connection and registration between the Manager and Server(s)
- New job assignments
- Frames assigned/rendered
- Acknowledge packets sent between the Manager and Server(s)
- Manager/Server(s) shutting down
- Any rendering errors encountered
This information can be filtered using the Logging Properties dialog.