The mParticles World helper, also known as a driver, defines the global properties of a simulation.
See also mParticles World Operator.
Interface: Parameters rollout
The mParticles World Helper interface comprises two rollouts: Parameters (this section) and Advanced Parameters.
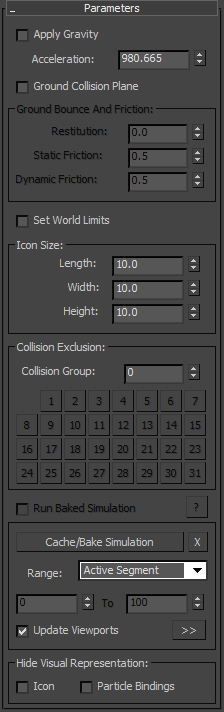
- Apply Gravity
- Enables gravity, the most commonly used force in simulating real-world physics. The direction of the gravity force is determined by the orientation of the mParticles World helper icon. When on, an arrow appears at the center of the icon to indicate the gravity force direction.
- Acceleration
- The magnitude of the gravity force. The default value corresponds to the gravity force on Earth at sea level. Note: When you add an mParticles World helper, the software determines the default Acceleration value based on the current System Unit setup. If you change the system unit after creating the mParticles World helper, the Acceleration value no longer corresponds to the standard gravity force.
- Ground Collision Plane
- Creates an invisible ground plane with which particles collide. The ground plane is not associated with any geometry; rather, the mParticles World helper's icon position and orientation define the plane. When on, a cross icon appears on one of the icon faces to specify the plane of the ground collision.
For a video showing the effects of the Ground Collision Plane option, see Ground Collision Plane.
Ground Bounce And Friction group
Set the dynamics properties for the ground plane when Ground Collision Plane is on:
- Restitution
- The amount of energy that the ground plane restores to any particles that collide with it. Typically this produces a bouncing effect. Setting this to 1.0, the maximum value, potentially results in a condition that satisfies Newton's third law: To every action there is an equal and opposite reaction.
When Restitution is close to 1.0, the bounce effect is pronounced, but as a result, not much energy is dissipated during a collision, and the dynamics solution might lack stability. Use values close to 1.0 at your own risk: when you have a small number of colliding objects, and they don't bundle together.
For a video showing the effects of the Restitution value, see Restitution.
- Static Friction
- The force that resists motion between two non-moving surfaces (particles and the ground).
For a video showing the effects of the Static Friction value, see Static Friction.
- Dynamic Friction
- The force that resists motion between two moving surfaces (particles and the ground).
For a video showing the effects of the Dynamic Friction value, see Dynamic Friction.
- Set World Limits
- Use this option to optimize the simulation performance. When on, the simulation is calculated accurately only inside the volume defined by the helper's icon. Outside the box the simulation is quite simplified; this typically means that forces are usually calculated but collision detection is not, because it's the most expensive part of simulation calculations.
With large particle count (thousands of particles), you can speed up calculation of the simulation significantly if this option is on; in some situations by an order of magnitude. The calculation speedup comes at the price of memory: If World Limits are known (when the option is on), the MassFX simulation engine makes a spatial analysis of this volume in relation to particle location.
For a video showing the effects of the Set World Limits option, see Set World Limits.
- Icon Size
- Set the dimensions of the helper icon in world units. Usually, the size of the icon does not affect the simulation; it just shows the gravity direction and ground collision plane. The only exception is when Set World Limits (see preceding) is on.
Collision Exclusion group
By default, all items in the simulation are assigned to Collision Group 0, which means they collide with everything in simulation. To optimize calculation and for other reasons, you can assign a specific collision group to items with the mParticles Shape and mParticles Collision operators.
In the Collision Exclusion group you can define "do not calculate" collisions between specific collision groups. If you know that two sets of items are never going to be in the proximity of each other, or you don't care whether those items pass through each other, you can define exclusion for a pair of collision groups. Do this by setting the Collision Group value to one Collision Group ID value, and then selecting a button with the other Collision Group ID. The button stays active (highlighted blue or yellow, depending on the color scheme), thus identifying a pair of collision groups with collision exclusion.
- Run Baked Simulation
- When on, the simulation runs from an existing cache; available only after using Cache/Bake Simulation (see following).
You can play back a baked simulation with Time Configuration
 Real Time on or off. A non-baked ("live") simulation can run only in non-Real Time playback mode. This is because "live" simulation needs a specific time-step integration that is unavailable in Real Time playback mode. The software does not prevent you from running a "live" simulation in Real Time playback mode without a cache, but the result will be inconsistent and sometimes wrong.
Real Time on or off. A non-baked ("live") simulation can run only in non-Real Time playback mode. This is because "live" simulation needs a specific time-step integration that is unavailable in Real Time playback mode. The software does not prevent you from running a "live" simulation in Real Time playback mode without a cache, but the result will be inconsistent and sometimes wrong. - ?
- Opens a dialog with statistics for the baked simulation, including the amount of memory it consumes. The baked simulation is stored with the scene file.
- Cache/Bake Simulation
- Calculates the simulation in the defined time interval and stores the simulation data in an interface cache. Once the simulation data are stored in a cache, Run Baked Simulation becomes available. To remove the baked simulation, thus preventing overlarge scene files, click the X button.
The time interval to calculate the simulation for baking is defined by the following parameters:
- Range
- Set the frame range for caching the simulation. The options are:
- Active Segment Uses the active time segment.
- Custom Range Defined the custom range with the two time spinners: [Start] To [Finish].
- Update Viewports
- When on, updates the viewports as the simulation is calculated. Turn off for faster calculation, but without visual feedback. Tip: You need not calculate the simulation in one continuous "go." You can calculate sections while changing simulation parameters for different takes. For example, you could cache the simulation with one set of parameters over frames 0–50, and with different parameters for frames 51–100. Then, when you run the baked simulation, you might see a change in motion at frame 50.
- >> [Playback]
- Enables non-real time playback of the simulation, so the simulation doesn't skip any animation frames. This guarantees consistent behavior.
This command runs the simulation repeatedly over the active time segment. Use the Simulation Playback dialog controls to change the playback speed and view the actual speed and current frame. Use the Stop and Play buttons to toggle playback. To exit the dialog, click Cancel.
- Hide Visual Representation
- Switches for toggling the visibility of the mParticles World helper icon and the mParticles Glue bindings in events controlled by the mParticles World helper. When on, the respective element or elements do not appear in the viewports.
Interface: Advanced Parameters rollout
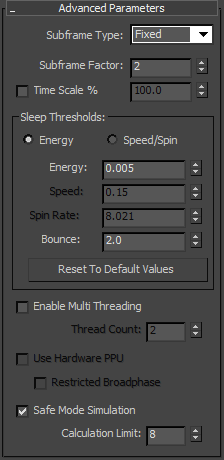
- Subframe Type
- The simulation uses the Particle Flow System integration step as a timing parameter for each step of the simulation. To add extra precision for simulation purposes, you can subdivide the system integration step into smaller simulation intervals in one of two ways:
- Fixed Uses the Subframe Factor setting (see following) to subdivide the system integration step.
- Variable The MassFX engine determines the best way to subdivide and define the step interval.
- Subframe Factor
- When Subframe Type is set to Fixed, this setting tells Particle Flow how to subdivide the system integration step into smaller simulation intervals. A Subframe Factor value of 1 means that no additional subdivision occurs; 2 means that the main integration step is halved for physics simulation purposes, and so on. Tip: If you encounter instability in your simulation, such as objects moving when they shouldn't, try increasing the Subframe Factor value. The general rule of thumb for setting Subframe Factor is to double the Max Binds p/Particle value and add 2. So, if Max Binds p/Particle is 4, then set Subframe Factor to (2 x 4) + 2=10.
Sometimes you can get away with a lower Subframe Factor value, depending on the overall complexity of your simulation. In general, you need to experiment to find the best setting.
For a video showing the effects of the Subframe Type option and Subframe Factor value, see Subframe Type and Subframe Factor.
- Time Scale %
- Use this setting to speed up or slow down the simulation time. You can animate this setting, so, for example, you could run the simulation at normal speed initially and then, for a few frames, decrease Time Scale to a low value for a "bullet time"-type effect. Note: For best results, when you change the Time Scale % value, adjust the Subframe Factor value (see preceding) by a similar factor. For example, if Subframe Factor is 18 and you set Time Scale % to 50.0 (from the default 100.0), change Subframe Factor to 9. Not doing so can alter the simulation output noticeably.
For a video showing the effects of the Time Scale % value, see Time Scale %.
Sleep Thresholds group
- Sleep Thresholds
- To optimize calculations, the MassFX engine places simulation elements in an inactive or sleeping state if they move slowly or have low energy. In this state, a particle no longer participates in the simulation, and stays asleep until touched by an active particle via collision, or one of its properties is changed (usually by an Output mParticles suboperator). This can help to reduce jitter when particles are almost static.
The Sleep Thresholds group settings specify the method used and define the minimal values for particle properties for when a particle will be put to sleep.
To define how the system determines when to put particles to sleep, choose one of the following:
- Energy Takes particle mass into account, so that if a large particle moves slowly, it won't be put to a sleeping state because its mass value creates sufficient energy even at slow speed. Use the Energy and Bounce parameters (see following) to define the sleeping state using this method.
- Speed/Spin Both Speed and Spin values of a particle must fall below the defined thresholds (see following) for a particle to go to sleep.
Use the following settings to specify the values below which a sleep state is defined, depending on the method (see preceding):
- Energy
- The energy threshold below which a particle may go to sleep. Particles whose kinetic energy is above this threshold will not be put to sleep.
- Speed
- The linear velocity, in world units per second, below which a particle may go to sleep. Particles whose linear velocity is above this threshold will not be put to sleep.
- Spin Rate
- The angular velocity, defined in degrees of rotation per second, below which a particle may go to sleep. Particles whose angular velocity is above this threshold will not be put to sleep.
- Bounce
- Does not relate directly to sleeping states but rather affects how fast a simulation settles down. The Bounce setting defines a relative velocity value, in world units per second, between colliding items (particle-to-particle or a particle-to-deflector). A contact or collision with a relative velocity below this value means the particle will not bounce.
- Reset To Default Values
- Returns the Sleep Thresholds group settings (except the Energy vs. Speed/Spin radio button) to their default values.
- Enable Multi Threading
- If your computer has multiple CPUs (real or virtual) and no PhysX hardware, you can speed up simulation processing by enabling this switch and setting Thread Count to the number of CPUs to use for calculating the simulation. The software does not check for the accuracy of the Thread Count value. Note: Due to scene complexity, some simulations cannot be split easily into multiple cores; in such cases, using multithreading might result in a small performance penalty.
- Use Hardware PPU
- If NVIDIA PhysX hardware is present on the computer, this option becomes available and you can turn it on to instruct the mParticles World driver to run the simulation on the hardware. Note: The PhysX hardware can hold only one simulation at a time. Thus, if your particle system contains multiple mParticles World drivers for several concurrent simulations, only one of the drivers can use hardware for simulation. Also, other plug-ins that use PhysX hardware can interfere with the ability of mParticles World driver to use the hardware for simulation.
- Restricted Broadphase
- Hardware scenes can run in two modes: Restricted and Normal. When running in restricted mode, the hardware performs the broadphase collision detection that is limited to 4,000 simulation items (particles + deflectors). Alternatively, in normal mode, when Restricted Broadphase is off, the broadphase is performed in software and the only limitation is memory, currently set at 64K different shapes. The tradeoff is that running the broadphase in software results in additional CPU usage, and can result in lower performance. In summary, if the number of simulated particles can exceed 4,000 at any time, turn off Restricted Broadphase.
There are other limitations imposed on hardware scenes:
A hardware scene can hold up to 64,000 bindings (see mParticles Glue test) and 64,000 simulation items (particles and deflectors).
There is a further limitation on the number of active (not asleep) simulation items. While a scene can contain 64,000 simulation items (if it is not a restricted scene); only 4,000 simulation items and 4,000 bindings can be active.
The hardware supports a maximum of 32 faces and 32 vertices for a convex shape (see mParticles Shape Operator). Larger shapes will fall back to software.
The hardware uses a different solver, so the behavior of bindings and collisions differs from that run on software. For that reason, do not mix frames rendered in software and hardware simulations.
- Safe Mode Simulation
- When on, you can specify the maximum time, in seconds, that the simulation engine can take to calculate an integration step (see Calculation Limit, following). When off, there is no time limit for calculating a simulation step, and if the simulation is successful, it can run marginally faster than when on. Default=on.
This option can help in certain situations in which the MassFX engine might fall into an infinite loop or cannot resolve an integration step in a reasonable amount of time (for example, when the particle size is much larger than the Birth Grid
 Grid Size setting). In general, especially when first learning Particle Flow Simulation, keep Safe Mode Simulation on. With experience, you can avoid most of the pitfalls of the MassFX engine, and can then turn this option off. You can also edit the ParticleFlowToolsBox2.ini file to turn off this option by default (see Customizing mParticles Simulation Tools).
Grid Size setting). In general, especially when first learning Particle Flow Simulation, keep Safe Mode Simulation on. With experience, you can avoid most of the pitfalls of the MassFX engine, and can then turn this option off. You can also edit the ParticleFlowToolsBox2.ini file to turn off this option by default (see Customizing mParticles Simulation Tools). - Calculation Limit
- The maximum time, in seconds, that the simulation engine is allowed to take to calculate an integration step. If the time is exceeded, the simulation stops and an error message appears on the status bar. You can then undo and try a different method. Available only when Safe Mode Simulation is on.