This topic includes procedures for using general functionality in the Scene Explorer window. You can find additional procedures for specific Scene Explorer features in Scene Explorer Columns, Advanced Search Dialog (Scene Explorer), and Advanced Filter Dialog (Scene Explorer).
To highlight objects in Scene Explorer:
- Optionally, set the object-type filters on the Display toolbar to show only object types you’re interested in. The filters are also available from the Display menu
 Object Types submenu.
Object Types submenu. - Next, do any of the following:
- Click in the text field on the Find toolbar, then use the keyboard to enter enough characters to distinguish the object or objects you want to select from the rest. For example, if the scene contains several spheres and several boxes, you can highlight all the spheres simply by typing S (assuming the spheres still have their default names).
This highlights the names of matching objects and hides the rest. To remove this filter, delete the text or click
 .
. - Use the mouse:
- To highlight a single item, click its name.
- To highlight multiple contiguous list entries, click the first item and then
 +click the last.
+click the last. - To highlight noncontiguous items, hold down
 as you click.
as you click. To remove highlighting from an item,
 +click it.
+click it. - On the Selection toolbar, click
 (Select All),
(Select All),  (Select None), or (after making a selection),
(Select None), or (after making a selection),  (Select Invert).
(Select Invert).
- If any named selection sets exist, choose one from the Selection Set drop-down list on the Selection toolbar.
- Use the Avanced Search Dialog: From the Scene Explorer
 Select Menu, choose Search, set any number of Boolean search terms, and then click Select.
Select Menu, choose Search, set any number of Boolean search terms, and then click Select.
- Click in the text field on the Find toolbar, then use the keyboard to enter enough characters to distinguish the object or objects you want to select from the rest. For example, if the scene contains several spheres and several boxes, you can highlight all the spheres simply by typing S (assuming the spheres still have their default names).
To delete objects from the scene:
- Highlight one or more items in Scene Explorer, then press the Delete key or right-click a highlighted item in the list and choose Delete.
The objects are deleted from Scene Explorer and the scene.
To hide or show objects and layers:
- Click the light-bulb icon of the object or layer you want to hide or make visible:
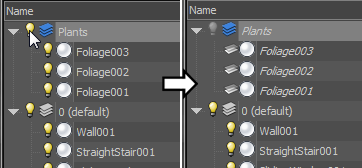
When you turn off visibility for a layer or object explicitly, the light-bulb icon turns gray. The icon for objects belonging to a layer whose visibility is off is a layers icon, showing that their visibility is determined by the layer they belong to.
 Common Parameters rollout.
Common Parameters rollout. To edit hierarchies with Scene Explorer in Sort By Hierarchy mode:
- To link object to another (child to parent), drag an object’s icon or name to another object. The dragged object will become a child of the second object. When a yellow or blue arrow appears to the left of the target object, release the mouse button.
- To link multiple objects to a parent, first highlight their names and then drag to another object. The dragged objects must all be at the top level or children of the same parent.
- To restore any number of child objects to top level, first highlight them, then right-click and choose Unlink from the bottom-right quadrant of the context menu.
You can use similar techniques to edit layer contents
To remove a column from the table:
- Drag the column heading downward until the mouse cursor changes to an X icon.
- Release the mouse button.
To dock and float the Scene Explorer dialog:
- To dock Scene Explorer when floating, drag the dialog to the left or right side of the 3ds Max interface, or right-click the top edge and choose Dock
 Left or Dock
Left or Dock  Right. Tip: To close a docked Scene Explorer, first float it, then click the Close (X) box in the top-right corner.
Right. Tip: To close a docked Scene Explorer, first float it, then click the Close (X) box in the top-right corner. - To float the docked Scene Explorer, drag its top edge away from the current location, or right-click the top edge and choosing Float from the right-click menu.
To edit multiple items:
- Make sure the value or values you want to change are visible in the Scene Explorer interface. If they aren't, add them with Configure Columns.
- Highlight multiple list entries.
- Change a value for one of the entries.
Scene Explorer sets the same value for all of the highlighted entries.
To expand or collapse a hierarchy, layer, container, or group:
- Click the arrow to the left of the hierarchy level, layer, container, or group name:
- If the arrow points to the right (
 ), indicating a collapsed structure, then clicking it expands the structure to show its contents, indented.
), indicating a collapsed structure, then clicking it expands the structure to show its contents, indented. - If the arrow points downward (
 ), indicating an expanded structure, then clicking it collapses the structure, afterward showing only the top level.
), indicating an expanded structure, then clicking it collapses the structure, afterward showing only the top level.
- If the arrow points to the right (
- To expand or collapse all levels of a hierarchy or layer,
 +click the arrow of the top-level entity.
+click the arrow of the top-level entity.
Viewing hierarchy, container, and group structure is available only in Sort By Hierarchy mode ( ). Viewing layer structure is available only in Sort By Layer mode (
). Viewing layer structure is available only in Sort By Layer mode ( ).
).
To open the Object Properties dialog for an object selection:
- Open Scene Explorer or Layer Explorer.
- In the dialog list, highlight the objects whose properties you want to examine or change.
- Right-click and, from the quad menu, choose Properties.
To rename an object or change a numeric value:
- Select the object in the list by clicking its name (or the field you want to edit). Alternatively, select multiple list entries. The editing is applied to all highlighted entries.
- Slowly double-click any highlighted name, or click once in a numeric field.
This places a blinking insert cursor in the editable field.
- Edit the value with the keyboard.
With numeric values, you can also use the spinner at the right end of the cell.
- When finished, press
 or
or  , or click a different part of the dialog.
, or click a different part of the dialog. If you rename several items, the items other than the one you edited take on numbered versions of the name (for example, door01, door02, and so on)
This method applies to modifying values in editable alphanumeric fields.
To highlight a single item from among multiple highlighted items:
- If any item is not highlighted, click it to remove highlighting from the rest, then click the one you want.
- If all items are highlighted, the preceding method isn’t practical. In that case, either click in an empty area below the list, or on the Selection toolbar click
 (Select None), and then highlight the one you want.
(Select None), and then highlight the one you want.
When several items are highlighted in the list, clicking one of them does not unhighlight the rest. If several items are highlighted, but you want to highlight only one of them, do either of the following: