Provides a way to manage the contents of Resource Kits.
This panel is available from the main Civil View pull-down menu. You can also open it from the Object Placement Style Editor by right-clicking any object definition and choosing Edit Object Definition.
Civil View Resource kits contain a variety of resources used to generate geometric and material content in Civil View scenes. Typical resource kits include bitmaps, styles, parameter files, and object libraries.
For more about libraries, see Civil View Object Library Overview.
Civil View Resource Kit Overview
You can define up to three types of resource kit in Civil View, all of which you can edit from this panel:
- Country Resource Kit Holds localized, territory-specific content. Included as standard with every Civil View installation. The Country Resource Kit must be active at all times.
By default, the Country Resource Kit is installed in the Windows /programdata folder. You can also store it on shared network folders for simultaneous access by members of a larger workgroup.
- Project Resource Kit Meant to hold project-specific resources that are related to only the current *.max scene or set of scenes relating to a particular project.
You can use the Civil View Preferences to activate a Project Resource Kit.
Typically, a Project Resource Kit is stored in the same folder as the scene file, and can be activated only after a new scene file has been saved for the first time.
- Private Resource Kit Meant to hold personal resources that are shared by a range of projects.
You can use the Civil View Preferences to activate a Private Resource Kit.
Only active resource kits are available for use in this panel. To activate additional resource kits, see Civil View Preferences.
Interface
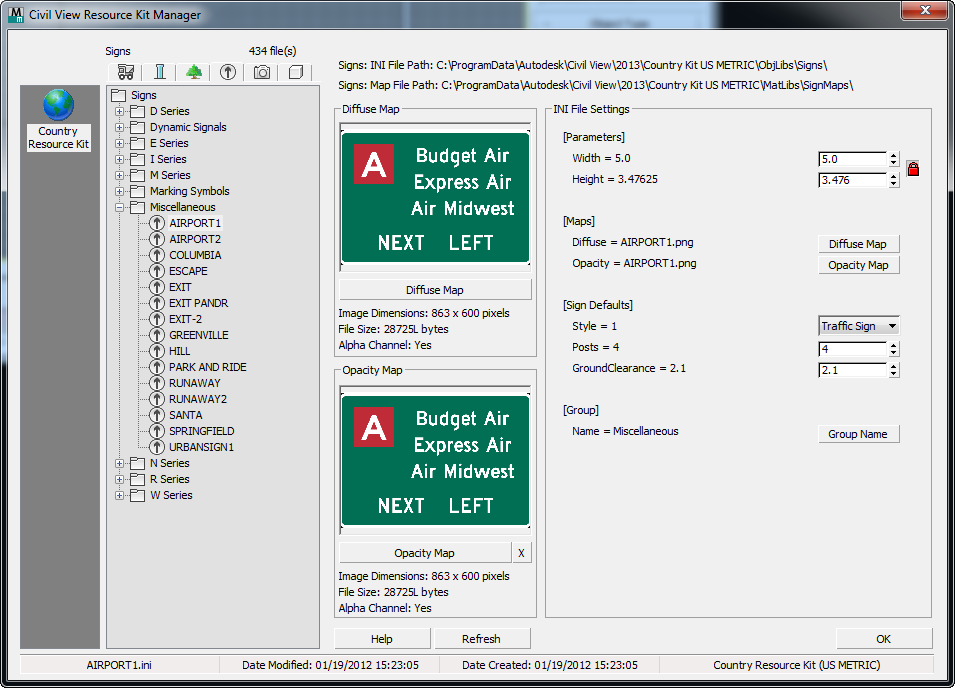
- [resource kit selector] (left-hand column)
- Displays the active resource kits. To activate project or private resource kits, use the Civil View Preferences.
- [object category] (middle column)
- Use the tabs at the top to choose an object category, and the list below to choose a library object to edit.
Right-click an entry in this list to delete or rename the object, or move or copy it to a different resource kit. The right-click menu also manages the list itself.
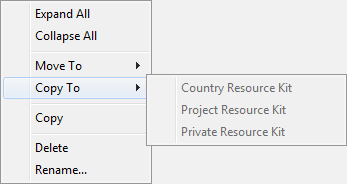
- [object settings] (right-hand panel)
- The top of this panel shows the paths for this object's INI file, as well as the paths of bitmaps or the MAX file, depending on the object type. The remainder of the panel shows the settings for the object: This is a graphic presentation of the INI file contents, as described in the topics in this section. You can use these controls to change the object settings, but remember that changes you make in this panel cannot be undone.
If the project kit is write-protected, Civil View displays a warning and does not change the settings.