The Scalar suboperator generates scalar data; that is, numerical values that indicate only magnitude, not direction. To generate vector data (magnitude + direction), use the Vector suboperator.
Interface
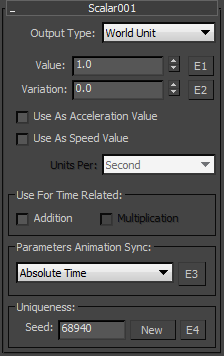
- Output Type
- Sets the Data type of the output scalar value. Choose the type from the drop-down list; the choices are self-explanatory.
- Value
- Set the output value explicitly, or turn on E1 and wire a Parameter suboperator to the Scalar suboperator to let the user specify the value. Available with all output types except Boolean.
- Variation
- Set a value within which the output value will vary explicitly, or turn on E2 and wire a Parameter suboperator to the Scalar suboperator to let the user specify the varation. Available with all output types except Boolean.
- True/False
- Set the Boolean output value. Available only with the Boolean output type.
- Use As Acceleration Value/Speed Value
- When Output Type=World Unit, you can choose either of these to cause Particle Flow to use the scalar data as an acceleration or speed rate, in units per frame, second, or tick. You can activate only Acceleration Value or Speed Value, not both; clicking again turns the option off.
- Use As Spin Rate
- When Output Type=Angle and this check box is on, Particle Flow uses the scalar data as a spin rate, in units per frame, second, or tick.
- Units Per
- Sets the time frame for the acceleration, speed, or spin rate data.
- Use For Time Related
- These options let the suboperator take the integration step size into account in determining the output value. With the Float, Percent, or Time output type, you can choose Addition or Multiplication. Choosing one turns the other off. To turn both off, click the active checkbox. With the Angle or World Unit output type, you can choose either Use As Spin Rate/Speed Value (respectively) or Addition. Choosing Addition sets the Units Per setting to Time Unit; the options are the same.
Normally, the suboperator generates the value indicated by the Value setting. However, when Addition is on, the value is adjusted to the current integration step size. For example, if Time Unit is set to Frame, and the integration step size is a single frame, then the suboperator outputs the Value value. If the integration step size is a quarter frame, then the output value is one fourth of the Value value. This way, when the value is used for addition operations, the result is accumulated over several integration steps, and equals the Value setting.
If the Scalar suboperator is to be used for multiplication (such as slowing a particle by multiplying its speed by a coefficient less then 1.0, then use the Multiplication option. This also takes into account the integration step size to adjust the suboperator output. For example, say you want to slow a particle by a coefficient of 0.25 in a single frame, so you set Value=0.25. If the integration step size is a single frame, then the suboperator output is 0.25. If the integration step size is a half frame, then the output is 0.5. This value, when used twice for multiplication (0.5 x 0.5) equals 0.25, which is the explicit output setting for Value.
- Parameters Animation Sync
- If you animate the suboperator parameters, the software can begin applying this animation to all particles as of the start frame of the animation or the first frame of the current event, or to each particle based on its age. The options are:
- Absolute Time Any keys set for parameters are applied at the actual frames for which they're set.
- Event Duration Any keys set for parameters are applied to each particle relative to the frame at which it first enters the event.
- Particle Age Any keys set for parameters are applied at the corresponding frames of each particle's existence.
- Particle Lifespan Scales/maps the animation of the parameters onto the particle lifespan period. For example, if a parameter value is animated from 5-20 over frames 0-100, then this parameter has the value 5 when the particle is born, and the value 20 when the particle dies. This way you can, for example, define the change in a particle's scale over its lifespan.
For this option to work properly, there must be a Delete operator set to By Particle Age in the flow to define particle lifespan.
- Time Data Input Adds a Time input to the suboperator, to which you can link any other suboperator that outputs data in Time format.
- E3
- Adds an Equal-type data input for controlling the Animation Sync value. This can receive input only from a Parameter suboperator set to Type=Animation Sync. To make the setting available in the Particle View interface, use Expose Parameters.
Uniqueness group
- Seed
- Lets you set a random seed to differentiate behavior from other randomly seeded functions. Change the Seed value to vary the random variation, either by entering a value or clicking New. Available with all output types except Boolean.
- E4
- When on, you can expose the Seed parameter via a Parameter suboperator and let the user choose it. Turn on E4, add a Parameter suboperator set to Type: Uniqueness Seed, wire it to the E4 input on the Scalar suboperator, and then use Expose Parameters to make the setting available in the Particle View interface.