The HSDS modifier implements Hierarchical SubDivision Surfaces. It is intended primarily as a finishing tool rather than as a modeling tool. For best results, perform most of your modeling using low-polygon methods, and then use HSDS to add detail and adaptively refine the model.
The modifier's primary features are:
- Local refinement
- Hierarchical modeling
- Adaptive tessellation
With local refinement, you subdivide part of a polygon mesh and edit the mesh in the subdivided area. This is done indirectly by manipulating sub-objects in a control grid. Use this feature when you need to increase mesh resolution in specific areas of a model rather than uniformly over the entire object, as with the Tessellate modifier. An example of usage would be a human hand. Once you've modeled the basic shape, you might use the HSDS modifier to add bumps for the knuckles.
The HSDS modifier supports multiple levels of detail, hence its hierarchical nature. The Subdivision Stack lets you visually navigate the levels of detail at any time while using the modifier. Thus, you can edit the same part of a mesh at different mesh resolutions. If you work at a level of detail lower than the highest available, the higher-detail areas are still in effect, but you control them indirectly by means of the more widespread sub-objects at the lower level.
Sub-object animation is supported only at the lowest level of detail: Base Level. This is accomplished by animating the mesh below the HSDS modifier. To apply deformation animation after HSDS modeling, first convert the object to an editable mesh by right-clicking the modifier stack and choosing Collapse All.
The adaptive tessellation automatically subdivides polygons as needed to maintain a smoothly curved surface when transforming mesh sub-objects. You can use a preset or provide custom settings.
Also, The HSDS modifier does not handle changes to the modified object's topology, such as altering a sphere's Segments setting. Topology changes to the input mesh results in the loss of all edits made in the HSDS modifier.
Procedures
To use the HSDS modifier:
- Apply the HSDS modifier to an object.
By default, the HSDS modifier doesn't convert non-quadrilateral polygons to quads. Because the modifier works best with four-sided polygons, it's recommended you perform the conversion if necessary.
- If the object contains any non-quadrilateral polygons, in the HSDS Parameters dialog, turn on Force Quads. Click Yes in the Force Quads? dialog that appears. Note: Upon conversion to quads, the modifier automatically performs one level of subdivision with smoothing (like MeshSmooth with one iteration) on the object to which it's applied. Thus, for best results, use it with relatively low-polygon objects. For example, if you usually work with the Sphere object at the default 32 segments, use a 16-segment sphere with HSDS.
If the object is made up of quads only, Force Quads isn't available because no conversion is necessary.
- Choose a sub-object mode at which to subdivide.
The object is covered with a gold control grid (or, in Vertex sub-object mode, a white grid with blue vertices), indicating that the entire mesh is available for subdivision and/or sub-object transformation at base level.
-
 Select one or more sub-objects.
Select one or more sub-objects. - Click the Subdivide button.
The modifier again subdivides and smoothes the selected sub-objects as well as all surrounding polygons. The resultant sub-objects reside at a higher level of detail, as indicated by the addition of a level in the Subdivision Stack. Now the control grid shows only polygons at the new level. With sub-objects other than Element, this typically covers only part of the object's surface.
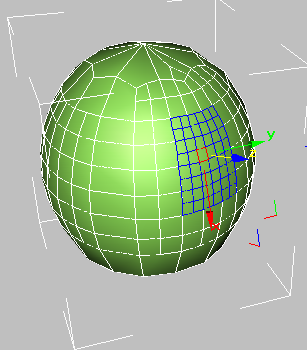
A control grid on a sphere at level 2. Subdivisions at lower levels are visible as gold lines.
In wireframe views, you can still see polygons at lower levels of detail, but you can select only sub-objects resulting from the subdivision, as indicated by the control grid. You can subdivide sub-objects further, transform them, hide and delete them, and change material IDs.
Note: When you transform an HSDS sub-object, the control grid tends to expand by adding segments at its edges, in order to maintain surface smoothness. - To subdivide a different part of the object, choose a lower level in the Subdivision Stack, and then repeat steps 2–4.
Each time you subdivide a sub-object that has been subdivided, a higher level in the Subdivision Stack is hightlighted, indicating a finer mesh resolution. You can then work at that level, or any lower level by selecting the level.
Note: If you transform a sub-object at a level lower than the highest level in which the subject exists, the mesh uses the resolution imparted by the detail in the higher levels.
Interface
HSDS Parameters rollout
The sub-objects available in the HSDS modifier belong to the control grid rather than the mesh object itself. Transforming the grid sub-objects also transforms the underlying mesh, but the mesh doesn't always move to the full extent of the control grid. This is particularly true in cases where you transform a sub-object at a level lower than the highest level in which the sub-object resides.
For example, if you subdivide a vertex at the Base Level, it then resides in the Base Level and Level 1. If you then move the vertex in the base level, the mesh doesn't, by default, move as far as the vertex. This is roughly analogous to the way free-form deformation works, but with HSDS, the control grid conforms much more closely to the shape of the mesh object.
With vertices, you can control the degree to which the mesh follows the control-grid vertex with the settings on the Vertex Interpolation group.
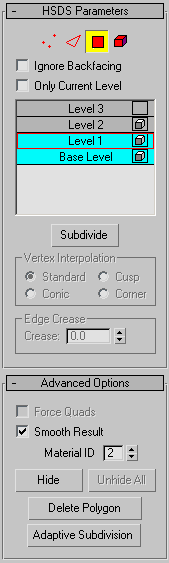
-
 Vertex
Vertex -
Turns on Vertex sub-object mode, which lets you select a vertex beneath the cursor; region selection selects vertices within the region.
-
 Edge
Edge -
Turns on Edge sub-object mode, which lets you select a face or polygon edge beneath the cursor; region selection selects multiple edges within the region.
-
 Polygon
Polygon -
Turns on Polygon sub-object mode, which lets you select a single face or polygon. A polygon is the area you see within the visible wire edges. Region selection selects multiple polygons within the region.
-
 Element
Element -
Turns on Element sub-object mode, which lets you select all contiguous polygons beneath the cursor in the current level of detail.
- Ignore Backfacing
-
When on, you can select only those sub-objects whose normals are visible in the viewport. When off (the default), selection includes all sub-objects, regardless of the direction of their normals. Default=off.
- Only Current Level
-
Displays only polygons at the current level of detail, with highlights, but without smoothing. Use this option to speed up the display when working with complex objects. Default=off.
- Subdivision Stack
-
Shows the current level of the subdivision hierarchy. Automatically increments when you subdivide a sub-object selection. To edit at a different level of detail, select the level in the stack. The current level is outlined in red.
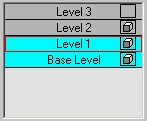
 Visibility is controlled by the box icon to the right of the level label. Turning on the visibility at one level activates the visibility from that level down to the base level. Visibility above that level will be turned off.
Visibility is controlled by the box icon to the right of the level label. Turning on the visibility at one level activates the visibility from that level down to the base level. Visibility above that level will be turned off. 
Box icon for invisible layer
- Subdivide
-
Performs subdivision and smoothing on the current selection, and adds a level to the Subdivision Stack. When the subdivision results in a control grid and other subdivisions have been performed at the same level of detail, the control grids may become interconnected.
- Vertex Interpolation group
-
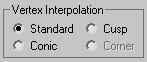
Determines how selected vertices are treated during subdivision. Available only in Vertex sub-object mode.
For best results, use when moving control grid vertices at a level of detail lower than the highest in which the vertex resides.
- Standard/Conic/Cusp/Corner
-
Determines how closely mesh vertices follow the movement of control grid vertices. Standard provides the least amount of relative movement, while Cusp and Corner provide the most. Corner also keeps edges adjacent to subdivided vertices from being rounded off during subdivision. Default=Standard.
Note: Corner is available only when the selected vertex or vertices aren't surrounded by polygons, such as the vertices on the edge of a plane object. - Edge Crease group
-
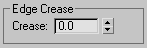
Determines the extent to which selected edges are treated as creases during subdivision. Available only in Edge sub-object mode.
For best results, use with control grid edges at a level of detail lower than the highest in which the edge resides. Also, for creasing to be visible, the edge should be offset from the surrounding surface by a significant amount.
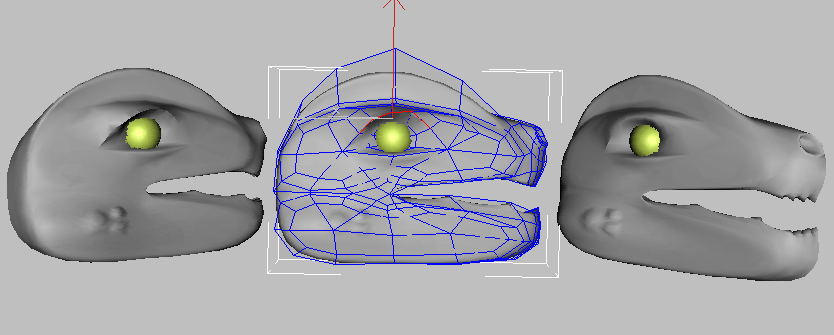
Left: Crease=1.0
Center: The eyebrow edges selected at LOD 0
Right: Crease=0.0
- Crease
-
Specifies how much creasing is performed on the selected edge or edges. At low settings, the edge is relatively smooth. At higher settings, the crease becomes increasingly visible. At 1.0, the highest setting, the edge is not smoothed at all. Default=0.0. Range=0.0 to 1.0.
Advanced Options rollout
- Force Quads
-
When on, the modifier converts all non-quadrilateral faces or polygons to four-sided polygons. When off, converts all polygons to triangles. Available only when the object contains any non-quadrilateral faces or polygons. Default=off.
When you change the status of Force Quads, any edits made in the HSDS modifier are lost. A message appears warning you of this, and asking you to confirm the change.
Because the modifier works best with four-sided polygons, it's recommended you confirm the conversion if an object contains non-quadrilateral faces or polygons. The sphere primitive is an example of such an object; the uppermost and lowermost faces are three-sided.
- Smooth Result
-
When turned on, all faces on the object will be in smoothing group 1, but if Smooth Result is turned off, each face will inherit smoothing groups from the input MNMesh.
- Material ID
-
Displays the material ID assigned to the current selection. Available only in Polygon and Element sub-object modes. If multiple sub-objects are selected and they don't share an ID, this field is blank.
You can change the material ID assigned to selected sub-objects at the current and higher levels of detail by changing this setting.
Material IDs are used primarily with Multi/Sub-Object material.
- Hide
-
Hides the current polygon selection. Available only at the Polygon and Element sub-object levels. Use Unhide All to reveal hidden polygons.
Tip: Use Hide to isolate part of an object you want to work on. The Select Invert command on the Edit menu is useful in this case. Select the faces you want to focus on, choose Edit Select Invert, then click the Hide button.
Select Invert, then click the Hide button. - Unhide All
-
Reveals hidden polygons.
- Delete Polygon
-
Deletes the current polygon selection, creating a hole or holes in the surface. Available only in Polygon sub-object mode.
Note: When the current level of detail does not encompass the entire object surface, you cannot delete polygons at the border of the control grid; that is, polygons that do not share all edges with other polygons in the grid. - Adaptive Subdivision
-
Opens the Adaptive Subdivision dialog. This option is best used for smoothing subdivided and edited portions of the mesh when you're finished using the HSDS functionality.
Soft Selection rollout
These controls let you set a gradual falloff of influence between selected and unselected vertices. See Soft Selection Rollout (Edit/Editable Mesh).