If your system has a graphics card that supports the SM (Shader Model) 2.0 or 3.0 standard, and you use the Nitrous driver or the Direct3D driver, you can preview shadows in shaded viewports.
 Diagnose Video Hardware.
Diagnose Video Hardware. With SM3.0 hardware shading, viewports can preview soft-edged shadows as well as hard-edged shadows. They can also preview ambient occlusion and exposure control as well as lighting and shadows. See Graphics Driver Setup Dialog for information about viewport drivers.
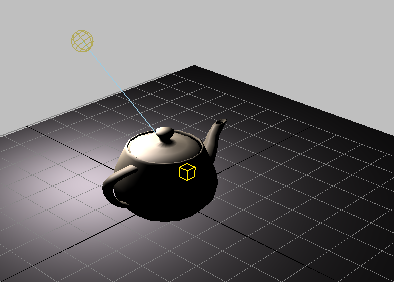
Shaded viewport with no shadows, no exposure control
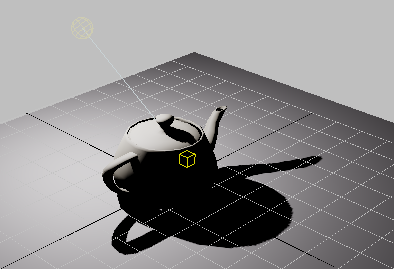
Shaded viewport with exposure control and hard-edged shadows
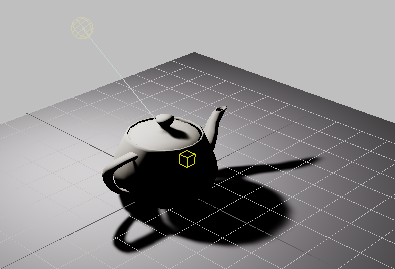
Shaded viewport with exposure control and soft-edged shadows
If the light is a photometric light that uses an area for shadow casting, the viewport preview can show area shadows.
viewportSSB.AreaShadow = True
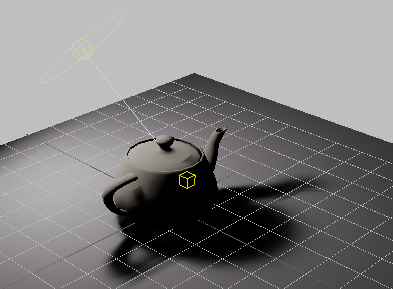
Viewport shadows cast by a light with a disc-shaped area
Viewport display of area shadows is not necessarily accurate. In general, lighting and shadow previews in viewports are a convenience. These settings and the viewport appearance don’t necessarily match what will happen when you render.
Shadows don’t appear in a viewport if they wouldn’t appear in a rendering; for example, if an object is set to not cast or receive shadows, it won’t do so in viewports, and if a light is turned off or is not shadow casting, then it has no effect on the viewport display.
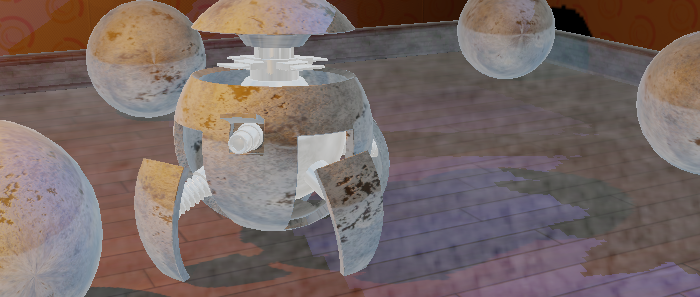
Hardware-shaded viewport with shadows but no Ambient Occlusion

Hardware-shaded viewport with shadows and Ambient Occlusion
With AO, shadows appear denser and more realistic.
Roboball animation: Tyson Ibele
www.tysonibele.com
Procedures
To view shadows in a viewport:
- Click or right-click the Shading viewport menu label. From the Shading viewport label menu, choose Lighting And Shadows
 Shadows to turn it on.
Shadows to turn it on. - Select a light.
- Right-click a viewport, and on the Tools 1 (upper-left) quadrant of the quad menu, choose Cast Shadows to turn on shadows.
To turn on shadows for multiple lights:
- On the main menu. choose Tools
 Light Lister.
Light Lister. - In the Light Lister dialog, turn on the Shadows toggle for each light object you want to cast shadows.
If you have already enabled shadows in a viewport, their display updates immediately.
If Direct3D is the active driver, you must enable hardware shading to preview shadows. Do one of the following:
- Click or right-click the Shading viewport menu label. From the Shading viewport label menu, choose Lighting And Shadows
 Enable Hardware Shading (if it is not turned on already).
Enable Hardware Shading (if it is not turned on already). - In the Viewport Configuration dialog
 Lighting and Shadows panel
Lighting and Shadows panel  Illuminate Scene With group, turn on Enable Hardware Shading.
Illuminate Scene With group, turn on Enable Hardware Shading. Also on the Lighting And Shadows panel, in the Quality / Hardware Support group, you can choose the hardware shading level: either Good or Best. Good displays shadows using SM2.0, and Best displays shadows using SM3.0.