![]()
The Navigator displays the material and maps in the active sample slot. You can navigate the hierarchy of the current material by clicking the material or map listed in the Navigator. Conversely, as you navigate the material in the Material Editor, the current level is highlighted in the Navigator. The selected material or map becomes active in the sample slot, while the rollouts for the selected material or map are displayed below.
You can also drag from the Navigator to any valid sample slot or button in the user interface.
Use the view buttons at the top to change the display. The list displayed in the Navigator is similar to the one displayed in the Track View hierarchy.
Interface
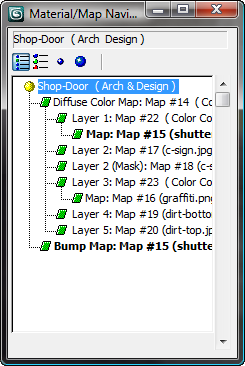
Also, the names of instanced materials and maps appear in boldface.
Both of these effects are shown in the following illustration:
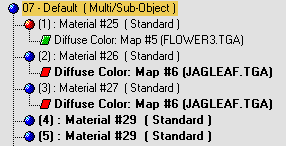
The view buttons are as follows:
 View List
View List-
Displays the materials and maps in list format. Blue spheres are materials. Green parallelograms are maps. The green parallelograms turn red if Show Map in Viewport is on for a material.
 View List + Icons
View List + Icons-
Displays the materials and maps as small icons in a list.
 View Small Icons
View Small Icons-
Displays the materials and maps as small icons. As you move the mouse over the icons, tooltip labels show you the name of the material or map.
 View Large Icons
View Large Icons-
Displays the materials and maps as large icons. As you move the mouse over the icons, tooltip labels show you the name of the material or map.
The large icons are labeled with the name of the material or map and are displayed using progressive refinement. That is, samples are rendered quickly, with large pixels, then rendered a second time in greater detail.