3ds Max uses some special user interface controls, which are described in this topic.
Right-Click Menus
3ds Max uses several different types of right-click menus.
To toggle interface elements such as toolbars, the command panel, and the main menu bar, use the Customize Display right-click menu. It opens by right-clicking an empty area of any toolbar or certain parts of the command panel.
For object editing and ActiveShade control, you use the quad menu. Commands on the quad menu vary depending on the kind of object you are editing and the mode you are in.
Each viewport has three labels that are menus you can access by either clicking or right-clicking. These let you change viewport display cettings, choose the point-of-view to display, how to shade the viewport, and so on. See Viewport Label Menus.
Also, the command panel and the Material Editor have right-click menus that let you manage rollouts and navigate the panel quickly. And most other windows, including Schematic View and Track View, have right-click menus that provide fast access to commonly used functions.
Flyouts
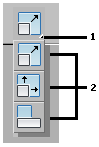
1. Flyout arrow
2. Flyout buttons
A flyout is similar to a menu, except that its items are buttons. A flyout button is indicated by a small arrow in the lower-right corner. To display the flyout, click and hold the button for a moment, then choose a button by dragging the cursor to it and then releasing the mouse button.
Rollouts
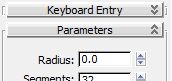
A rollout is an area on command panels and dialogs that you can expand (roll out) or collapse (roll in) to manage screen space. In the preceding illustration, the Keyboard Entry rollout is collapsed, as indicated by the downward-pointing arrows (or + sign), and the Parameters rollout is expanded, as indicated by the upward-pointing arrows (or − sign).
To open and close a rollout:
- Click the rollout title bar to toggle between expanded and collapsed.
To move a rollout:
- You can move a rollout in the expanded or collapsed state. To move the rollout, drag the rollout title bar to another location on the command panel or dialog. As you drag, a semi-transparent image of the rollout title bar follows the mouse cursor. When the mouse is positioned over or near a qualifying position for the rollout, a blue, horizontal line appears at the position where the rollout will drop when you release the mouse button.
Scrolling Panels and Toolbars
Sometimes a command panel or dialog is not large enough to display all of its rollouts. In this case, a pan ("hand") cursor appears over the inactive parts of the panel. You can scroll command panels and dialogs vertically, and you can scroll a toolbar along its major axis.
To scroll a panel:
- Place the pointer over an empty area of a panel to display the pan cursor.
- When the pointer icon changes to a hand, drag the panel up or down.
To scroll a toolbar:
- First, follow either of the procedures below:
- Place the pointer over an empty area of a toolbar to display the pan cursor.
- Place the pointer over any part of a toolbar, then press and hold
 (the middle mouse button).
(the middle mouse button).
- When the pointer icon changes to a hand, drag the toolbar horizontally.
You can scroll a toolbar only when some tool buttons are not visible. This typically occurs when 3ds Max window is smaller than full screen.
Spinners
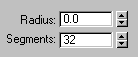
A spinner is a mouse-based control for numeric fields. You can click or drag the spinner arrows to change the value in the field. You can also edit the value directly from the keyboard after first clicking in the spinner field.
To change a value using a spinner, do any of the following:
- Click the spinner's up arrow to increment the value; click the down arrow to decrement the value. Click and hold for continuous change.
- Drag upward to increase the value, or drag downward to decrease it.
- Press
 while you drag to increase the rate at which the value changes.
while you drag to increase the rate at which the value changes. - Press
 while you drag to decrease the rate at which the value changes.
while you drag to decrease the rate at which the value changes. - Right-click the spinner arrows to reset the field to its minimum value.
In addition, some options when you right-click the spinner arrows can help you manage animation:

 +right-click the spinner arrows to remove an animation key on the current frame.
+right-click the spinner arrows to remove an animation key on the current frame. 
 +
+ +right-click the spinner arrows to remove all animation on this parameter.
+right-click the spinner arrows to remove all animation on this parameter. - When animating with Set Key, create an animation key by changing a spinner value and then
 +right-clicking the spinner arrows.
+right-clicking the spinner arrows. (When you animate with Auto Key, simply changing the spinners value sets a key.)
Right-click the spinner field to open the Spinner right-click menu.
Numerical Expression Evaluator
While a numeric field is active, you can display a calculator called the Numerical Expression Evaluator. To display the calculator, press  +N.
+N.
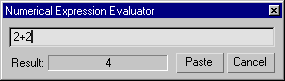
The expression you enter is evaluated, and its result is displayed in the Result field. Click Paste to replace the field value with the result of the calculation. Click Cancel to exit the Expression Evaluator.
The expressions you can enter are described in Expression Techniques. You can't use variables in the Expression Evaluator, but you can enter the constants pi (circular ratio), e (natural logarithm base), and TPS (ticks per second). These constants are case-sensitive: the Expression Evaluator does not recognize PI, E, or tps.
You can also enter a vector expression or an Expression Controller function call, but the result of the expression or function must be a scalar value. Otherwise, the Expression Evaluator won't evaluate it.
Entering Numbers
You can change a numeric value by a relative offset by highlighting the contents of a numeric field (not in the Numerical Expression Evaluator) and typing R or r followed by the offset amount.
For example, a Radius field shows 70 and you highlight it:
- If you enter R30, 30 is added to the radius and the value changes to 100.
- If you enter R-30, 30 is subtracted from the radius and the value changes to 40.
Controls and Color
The user interface uses color cues to remind you what state 3ds Max is in.
- Red for animation: The Auto Key button, the time slider background, and the border of the active viewport turn red when you are in Animate mode.
- Yellow or blue for modal function buttons: When you turn on a button that puts you in a generic creation or editing mode, the button turns yellow or blue, depending on the color setup.
- Yellow or blue for special action modes: When you turn on a button that alters the normal behavior of other functions, the button is highlighted in yellow or blue. Common examples of this behavior include accessing a sub-object level (yellow) and locking the current selection set (blue).
You can exit a functional mode by clicking another modal button. Other exit methods supported by some buttons include right-clicking in a viewport, or clicking the modal button a second time.
Undoing Actions
You can easily undo changes you make to your scene and your viewports. There are separate Undo buffers for both the scene objects and each viewport.
![]()
![]()
Use the Quick Access toolbar Undo and Redo buttons or the Edit menu  Undo and Redo commands to reverse the effects of most scene operations. You can also use
Undo and Redo commands to reverse the effects of most scene operations. You can also use  +Z for Undo and
+Z for Undo and  +Y for Redo. Most things you do in 3ds Max can be undone.
+Y for Redo. Most things you do in 3ds Max can be undone.
Use the Views menu  Undo and Redo commands to reverse the effects of most viewport operations, such as zooming and panning. You can also use
Undo and Redo commands to reverse the effects of most viewport operations, such as zooming and panning. You can also use  +Z for Undo View Change and
+Z for Undo View Change and  +Y for Redo View Change.
+Y for Redo View Change.
You can also undo actions by using the Hold and Fetch commands on the Edit menu. Choose Edit menu  Hold to save a copy of your scene in a temporary file. Then choose Edit menu
Hold to save a copy of your scene in a temporary file. Then choose Edit menu  Fetch to discard your current scene and revert to the held scene at any time.
Fetch to discard your current scene and revert to the held scene at any time.