These topics describe settings for tools for editing Editable Polymesh surfaces. The settings are used in Interactive Manipulation mode, in which you can adjust settings parametrically and see the results immediately in the viewports.
The Caddy Interface
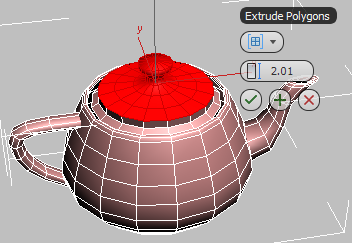
By default, most settings described in this section use the caddy, an "in-canvas” interface that comprises a dynamic label and a set of buttons superimposed on the viewport. The caddy is available when Enable Caddy Controls is on; when off, the software uses standard settings dialogs, as shown in the following illustration. Both interfaces provide identical results.
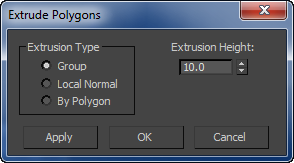
When Enable Caddy Controls is off, the editable poly settings use standard dialogs.
You use familiar mouse-based methods for adjusting caddy settings, including clicking and dragging spinners, drop-down lists, and keyboard entry. However, it’s important to understand the specifics of interacting with the caddy interface as detailed following:
- The caddy label appears at the top in white text on a dark background, and displays the feature name (for example, Extrude Polygons) when the mouse cursor isn’t over any control. When the mouse cursor is over a control, the label also displays the control name.
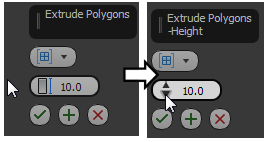
Left: The mouse cursor is not over a control, so the caddy label shows only the feature name.
Right: The mouse cursor is over the Height control.
- The caddy first appears near the sub-object selection and remains in that position while open.
To reposition the caddy, drag it by the title. Thereafter it remains in the new position.
- A numeric control appears by default as a button containing an icon that depicts the control and the current value; for example, the Height control in the Extrude Polygons caddy:

When the mouse cursor is over the control, the icon changes to a pair of arrows pointing up and down:

The arrows function the same as with the standard spinner control in 3ds Max. Drag up or down to decrease or increase the value, respectively, or click either arrow to change the value by a small increment. While dragging, right-click to restore the previous value. To increase or decrease the rate of change,
 +drag or
+drag or  + drag, respectively. You can also right-click the arrows to reset the value to 0 or a reasonable default value, depending on the control.
+ drag, respectively. You can also right-click the arrows to reset the value to 0 or a reasonable default value, depending on the control. When the mouse cursor is over the displayed value, it changes to a text cursor. To edit the value with the keyboard, click or double-click and then enter a new value. To finish editing and accept the new value, press
 , or, to cancel and exit, press
, or, to cancel and exit, press  .
. Undo (
 +Z) works normally with changes made by either method.
+Z) works normally with changes made by either method. - A control that represents a choice, such as Group / Local Normal / By Polygon in Extrude Polygons, appears as an icon showing the active choice along with a downward-pointing arrow. To cycle through the available choices, click the icon repeatedly; the caddy label changes to show the current choice. To choose the option from a list, click the arrow.
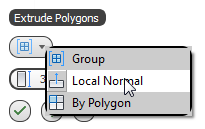
Click the arrow to open the list.
A choice setting can be accompanied by additional controls that are available only when a certain option is active. When a different option is active, the caddy buttons for the additional controls are dark, but you can still see a control name by positioning the mouse over it.
- Some controls are toggles that can be on or off, like checkboxes in the standard interface. These have a check mark on the caddy button. When the check mark is an outline, the switch is off, and when the check mark is solid, the switch is on.
A toggle can be accompanied by additional controls that are available only when the control is on. When the toggle is off, the caddy buttons for the additional controls are dark, but you can still see a control name by positioning the mouse over it.
- Another control type is the Pick button, like the Pick Spline control in Extrude Along Spline. To use a Pick button, first click it; the outline turns blue. Next select the item to pick. After that, the circle outline on the button is filled in and the control label changes to the name of the object you picked. To pick a different object, repeat the process. Note: The Pick button remembers the current picked object on a per-object basis. So, for example, if you use Extrude Along Spline with one poly object, then select a different one, you’ll need to pick a spline again. But if you return to the first poly object, the spline you used before is still picked.
Settings Persistence
With the following exception, settings persist throughout the current session and affect subsequent use of the related tool. For example, if you change the Segments value for the Bridge tool, and then use the tool subsequently in Direct Manipulation mode, the altered Segments value is applied automatically.
The exception is where you apply a setting directly, typically by dragging on a sub-object. For example, changing the Chamfer Amount setting with the caddy doesn’t apply to chamfering a sub-object directly, because you set the amount by dragging.