To paint smooth skin point weights
- Select the smooth skin objects you want to paint.
- Turn on smooth shading mode by selecting Shading > Smooth Shade All (hotkey: press 5).
- Open the Paint Skin Weights Tool (Skin > Edit Smooth Skin > Paint Skin Weights Tool >
 ). Note:
). Note:Reflection is disabled for the Paint Skin Weights Tool, but you can use Skin > Edit Smooth Skin > Mirror Skin Weights as an alternative method to reflect skin weights.
- Do one of the following to select a joint:
- Select the joint name in the Influences list of the Paint Skin Weights Tool.
 -click the joint you want to paint, then choose Select Influence in the marking menu that appears.
-click the joint you want to paint, then choose Select Influence in the marking menu that appears.
Tip: -click a joint and press the up and down arrow keys to navigate your character's joint hierarchy.
-click a joint and press the up and down arrow keys to navigate your character's joint hierarchy. When you select an influence to paint, the mesh displays color feedback (by default) in white and black. You can verify that Color Feedback is turned on under the Display heading. Turning on Color Feedback helps you identify the weights on the surface by representing them as grayscale values (smaller values are darker, larger values are lighter). You can also turn on Use color ramp under the Gradient heading to view weights in color.
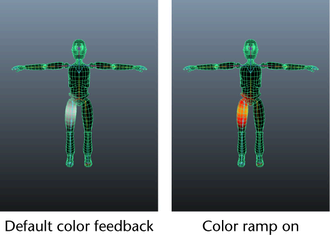 Note: The default hotkey Alt + c (or Option + c on Mac OS X) turns Color Feedback on and off outside the Paint Skin Weights Tool.
Note: The default hotkey Alt + c (or Option + c on Mac OS X) turns Color Feedback on and off outside the Paint Skin Weights Tool. - Make sure the brush, paint operation, value, and any other settings you want are set in the Paint Skin Weights Tool.
For example, make sure that the Weight Type drop-down list is set to Skin Weight.
- Drag across the skin to paint weights.
The values you paint set how much this joint influences the painted vertices relative to the other joints making up the smooth body (up to the number specified as the Max Influences in the Smooth Bind Options).
 or shrink
or shrink  the Influences list.
the Influences list.