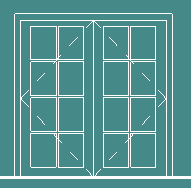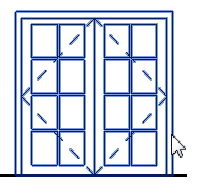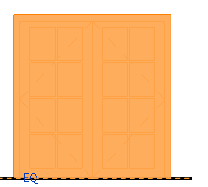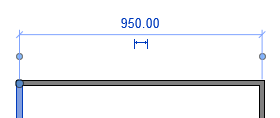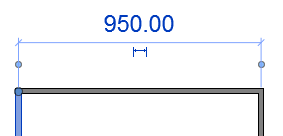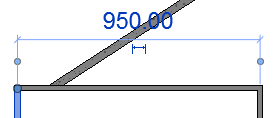In the Options dialog, click the Graphics tab to control the display of graphics and text in the drawing area.
| Option | Description |
|---|---|
| Warnings | Information about your video card and supported hardware. Click the link to obtain a current list of graphics hardware, read FAQs, and report graphics hardware problems. |
| Graphics Mode | |
| Use Hardware Acceleration (Direct 3D®) | Provides the following performance improvements:
For more information, see Hardware Acceleration. |
| Use Optimized View Navigation | Suspends certain graphic effects (such as fill patterns and ambient shadows) that affect the display of the model during camera manipulation (pan, orbit, and zoom). Use this option to improve performance when you are navigating a model. For more information, see Optimized View Navigation. |
| Smooth lines with anti-aliasing | Improves the quality of lines in views, making edges display more smoothly. By default, this option is enabled so you can turn on anti-aliasing for individual views. For details, see Smooth Lines with Anti-Aliasing. Note: To experience the best performance when using anti-aliasing, enable hardware acceleration. If you disable hardware acceleration but enable anti-aliasing, you may notice slow performance when zooming, panning, and manipulating a view.
|
| Colors | |
| Background | Changes the color of the background and elements in the drawing area. Click the color value to specify a new background color. Darker colors will cause elements to display as white.
Note: Background option is available only to students and to Autodesk Maintenance and Desktop Subscription customers for the Revit 2015 R2 release of the software. Otherwise, this option will be Invert Background to select between a black or white background for the drawing area.
|
| Selection | Defines the color used to display selected elements in the drawing area. Click the color value to specify a new selection color.
|
| Semi-transparent | Allows you to see elements that are positioned behind selected elements. |
| Pre-selection | Defines the color used to display highlighted elements when you move the cursor over an element in the drawing area. Click the color value to specify a new pre-selection color.
|
| Alert | Defines the color used to display elements that are selected when a warning or error occurs. Click the color value to specify a new alert color.
|
| Temporary Dimension Text Appearance | |
| Size | Defines the font size for text in temporary dimensions.
|
| Background | Specifies the background for text in temporary dimensions: transparent or opaque.
|