Para crear geometría de alineación basada en restricciones para las áreas del diseño que requieran mantener la tangencia, se pueden añadir curvas libres.
Estos tipos de entidades son muy similares al comando EMPALME de AutoCAD, aunque permiten un control adicional.
![]() Ejercicio de aprendizaje: adición de curvas y espirales libres a una alineación
Ejercicio de aprendizaje: adición de curvas y espirales libres a una alineación
Para añadir un empalme de curva libre (entre dos entidades, radio)
Añada una curva libre, con un intervalo de ángulo y un radio determinados, entre dos entidades.
Esta entidad se define por las entidades de enlace (1, 2), el radio (3), el ángulo de la solución y si la solución necesaria es ovoide o en S. La solución puede variar en gran medida, en función de la manera en que se definen las restricciones.
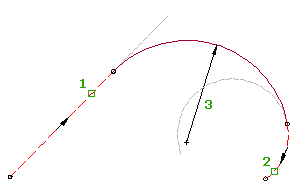
La siguiente ilustración muestra un empalme de curva libre entre dos líneas fijas. Hay dos soluciones basadas en el ángulo incluido de la curva:
Haga clic aquí para ver la ilustración
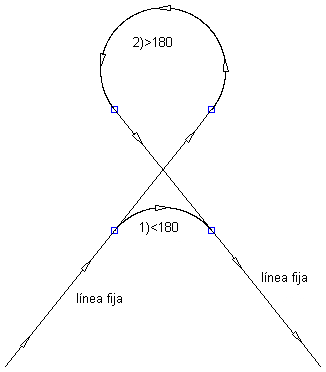
La siguiente ilustración muestra un empalme de curva libre entre dos curvas fijas en sentido horario:
Haga clic aquí para ver la ilustración
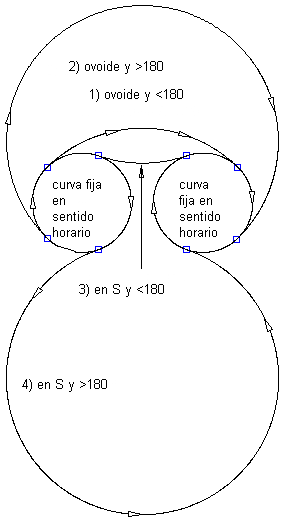
La siguiente ilustración muestra un empalme de curva libre entre una curva fija en sentido horario y otra en sentido antihorario:
Haga clic aquí para ver la ilustración
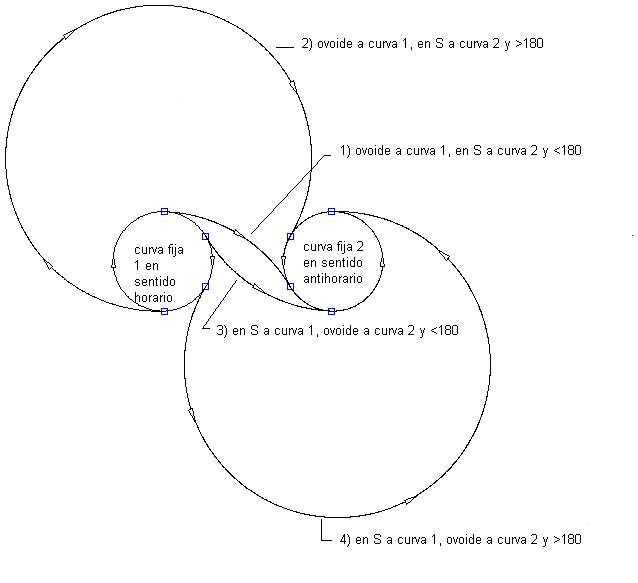
La siguiente ilustración muestra un empalme de curva libre entre una curva solapada en sentido horario y una curva en sentido antihorario:
Haga clic aquí para ver la ilustración
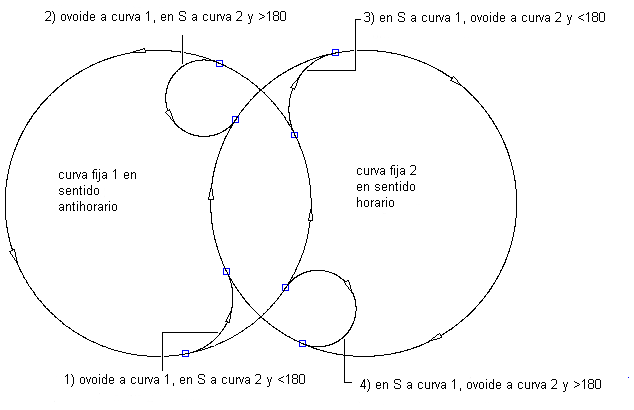
La siguiente ilustración muestra un empalme de curva libre entre una línea y una curva en sentido horario (a la izquierda) con un radio especificado:
Haga clic aquí para ver la ilustración
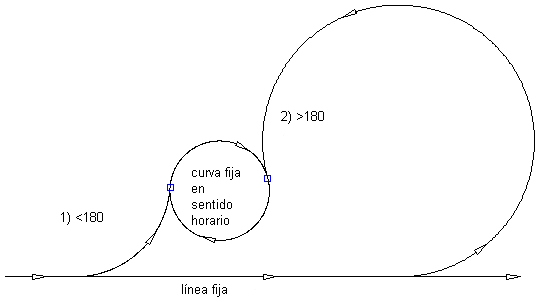
La siguiente ilustración muestra un empalme de curva libre entre una línea y una curva en sentido antihorario (a la izquierda) con un radio especificado:
Haga clic aquí para ver la ilustración
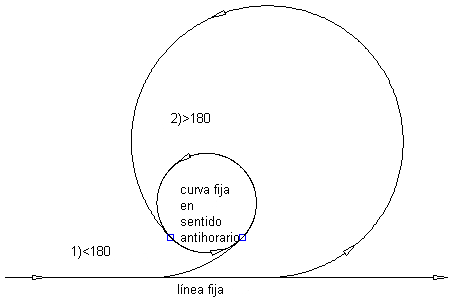
- Haga clic en la alineación. Haga clic en la


 .
. - En la barra de Herramientas de composición de alineación, haga clic en
 Empalme de curva libre (entre dos entidades, radio).
Empalme de curva libre (entre dos entidades, radio). - Especifique la entidad (línea, curva) desde la que desea añadir la curva libre.
- Especifique la entidad (línea, curva) en la que desea añadir la curva libre. Nota: La entidad anterior y la posterior deben tener la misma orientación.
- Especifique si el ángulo de solución de la curva es mayor o menor que 180 grados.
- Especifique el radio o [LOngitudcurva/lONgitudtangente/lonGItudcuerda/MEdiatriz/EXterna/Grado de curvatura].
Especifique un nuevo valor o pulse Intro para aceptar el valor que se muestra en la línea de comando.
- Si se han aplicado normas de diseño a la alineación, se muestra el valor mínimo para la velocidad de proyecto actual.
- Si no se han aplicado normas de diseño a la alineación, se muestra el valor por defecto especificado en la configuración de curva y espiral.
Nota: Para calcular el radio o el grado de curvatura aplicando otros parámetros de curvatura conocidos, escriba 'CCALC para abrir la Calculadora de curvas.Para mostrar una vista preliminar de la curva, designe un punto en el dibujo o introduzca un valor de coordenada; a continuación se dibujará una banda elástica desde el punto designado hasta el cursor y se mostrará la vista preliminar de la curva.
- Especifique el segundo punto. Se puede introducir un punto de coordenadas 2D o utilizar un comando transparente.
Para añadir un empalme de curva libre (entre dos entidades, punto de paso)
Añada una curva libre, con un punto de paso determinado, entre dos entidades.
Puede añadir esta entidad entre dos líneas, dos curvas o una línea y una curva. Las entidades de enlace (1, 2) y el punto de paso (3) determinan el radio y la longitud de la curva. No puede editar el radio ni la longitud de este tipo de curva.
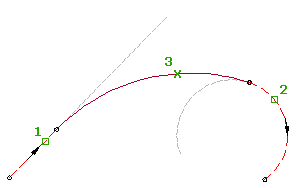
- Haga clic en la alineación. Haga clic en la


 .
. - En la barra de herramientas de Herramientas de composición de alineación, haga clic en
 Empalme de curva libre (entre dos entidades, punto de paso).
Empalme de curva libre (entre dos entidades, punto de paso). - Seleccione la entidad desde la que desea añadir la curva libre.
- Seleccione la entidad a la que desea enlazar la curva libre. Aparecerá una vista preliminar de la curva.
- Precise el punto de paso. Se puede introducir un punto de coordenadas 2D o utilizar un comando transparente.
Para crear una curva libre por ajuste óptimo
Añada la curva libre más probable entre dos entidades a través de una serie de puntos de AutoCAD Civil 3D, puntos de AutoCAD, entidades existentes o clics en la pantalla.
La ubicación de los puntos inicial y final de la curva en las entidades de enlace (1,2) viene determinada por la ruta a través de los puntos de regresión seleccionados (3).
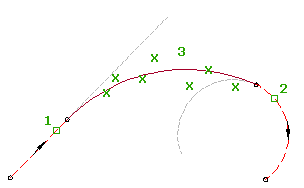
- Haga clic en la alineación. Haga clic en la


 .
. - En la barra de Herramientas de composición de alineación, haga clic en
 Curva libre - Ajuste óptimo.
Curva libre - Ajuste óptimo. - Seleccione la entidad desde la que desea enlazar la curva libre (la primera entidad).
- Seleccione la entidad a la que desea añadir la curva libre (la siguiente entidad). Nota: La entidad anterior y la posterior deben tener la misma orientación.
- En el cuadro de diálogo Curva por ajuste óptimo, seleccione una de las opciones siguientes:
- Desde puntos de AutoCAD. Seleccione uno o más puntos de AutoCAD.
- Desde puntos COGO. Seleccione uno o más puntos de AutoCAD Civil 3D. Escriba G para seleccionar un grupo de puntos o N para introducir puntos por número.
- Desde entidades. Especifique la configuración de triangulación y de tolerancia de flecha del arco. Seleccione uno o más tipos de entidad que aparecen en la línea de comando. Si ha seleccionado un objeto de perfil, especifique los P.K. inicial y final en el cuadro de diálogo Precisar intervalo de P.K.
- Haciendo clic en la pantalla. Seleccione uno o más puntos en la pantalla. Se puede utilizar REFENT o comandos transparentes para seleccionar puntos.
A medida que se seleccionan puntos en la ventana de dibujo, una X marca cada punto de regresión y aparece una curva temporal y delimitada en tiempo real. Pulse Intro para finalizar el comando.
- En la ventana panorámica, utilice la vista Datos de regresión para realizar cambios en los puntos de regresión.
Al resaltar una fila en la vista Datos de regresión, se resaltará en rojo el punto de regresión correspondiente en la ventana de dibujo.
- Cree la curva:
- Haga clic en
 para crear la curva y mantener abierta la vista Datos de regresión.
para crear la curva y mantener abierta la vista Datos de regresión. - Haga clic en
 para crear la curva y cerrar la vista Datos de regresión.
para crear la curva y cerrar la vista Datos de regresión.
- Haga clic en