Les données définissant la géométrie de la structure, les charges appliquées et les résultats obtenus lors de l’analyse peuvent être affichés sous forme de tableaux.
La méthode la plus simple pour activer les tableaux contenant des données relatives aux éléments de structure consiste à sélectionner l'un des bureaux du système (par exemple, Nœuds, Barres ou Profilés). Un tableau contenant les valeurs appropriées apparaissent dans l'angle inférieur droit de l'écran. Les tableaux des charges de la structure (charges, combinaisons de charges et masses) peuvent être activés en sélectionnant l'option correspondante dans le menu des charges. Les tableaux des résultats des calculs de la structure sont accessibles après la sélection de la commande affichée dans le menu Résultats.
L’exécution des commandes en question entraîne l’ouverture du tableau standard qui affiche les données d’entrée définies par l’utilisateur ou les résultats des calculs (par exemple numéros de nœuds, charges appliquées, déplacements etc.). Les options, disponibles pour chaque fenêtre, permettent de définir le contenu des fenêtres. Pour cela, cliquez sur le bouton droit de la souris. Le logiciel affiche alors le menu contextuel dans lequel plusieurs options sont accessibles, par exemple celles permettant de définir, trier, filtrer et formater le contenu du tableau et les options.
Les tableaux du système Robot forment deux groupes principaux :
- Données/résultats des nœuds de la structure (p. ex. appuis, réactions, déplacements des nœuds).. ex. appuis, réactions, déplacements des nœuds).
- Données/résultats des barres de structure (p. ex. profilés, matériaux, forces, contraintes).
La partie inférieure du tableau de données contient les onglets Données, Edition et Info. Les tableaux des résultats (Efforts, Flèches, Contraintes) affichent quatre onglets : Valeurs, Enveloppe, Extrêmes globaux, Info. (Efforts, Flèches, Contraintes) affichent quatre onglets : Valeurs, Enveloppe, Extrêmes globaux, Info.
Dans les tableaux des données, les onglets Données et Edition affichent les mêmes colonnes ; l’onglet Données sert à présenter les composants de la structure définis, par contre, l’édition et l’ajout de nouveaux enregistrements ne peuvent être effectués que dans l’onglet Edition des tableaux de données.
La sélection de l’onglet Valeurs dans le tableau de résultats affiche les valeurs de sortie (réactions, efforts internes etc.) pour tous les nœuds/barres de la structure et pour les cas de charge définis pour la structure. Après la sélection de l’onglet Enveloppe, le tableau affiche les valeurs minimales et maximales des valeurs voulues pour tous les nœuds/barres de la structure. La sélection de l’onglet Extrêmes globaux affiche les valeurs minimales et maximales voulues sélectionnées parmi toutes les valeurs obtenues lors de l’analyse. L’onglet Info affiche les informations concernant les nœuds, barres et cas de charge ; le tableau affiche les valeurs obtenues lors de l’analyse de la structure.
Par défaut, l’onglet Valeurs du tableau affiche les résultats des calculs pour tous les nœuds/barres et pour tous les cas de charge définis pour la structure. Pour filtrer les résultats, cliquez avec le bouton droit de la souris dans le tableau, puis sélectionnez Filtres.
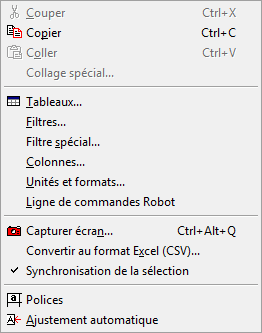
Les tableaux ont un paramètre de colonne par défaut (nombre et largeur des colonnes). Vous pouvez toutefois modifier la longueur des colonnes en déplaçant sa marge de droite, ainsi que le nombre de colonnes. Une fois les calculs de la structure terminés, le logiciel affiche le tableau avec les valeurs des réactions pour les nœuds d’appui de la structure. Vous pouvez ajouter d’autres colonnes à ce tableau afin de visualiser des données et d’autres résultats des calculs. Cliquez avec le bouton droit dans le tableau, puis sélectionnez Poteaux pour ouvrir la boîte de dialogue dans laquelle les valeurs de présentation du tableau peuvent être sélectionnées. La boîte de dialogue est composée d'onglets tels que Général, Déplacements et Réactions. Sélectionnez les paramètres voulus dans les onglets, puis cliquez sur OK pour ajouter ou remplacer des colonnes existantes.
Pour naviguer dans les tableaux, vous pouvez utiliser les flèches. Modifiez manuellement les valeurs des cellules, puis appuyez sur la touche ENTREE ou TAB.
Notez que vous pouvez sélectionner un élément en cliquant sur sa cellule dans le tableau ou bien vous pouvez aussi dans l'éditeur graphique.
Instructions relatives à l'utilisation des tableaux
Vous pouvez aussi transférer des données du tableau vers une feuille de calcul MS Excel.
- Sélectionnez des lignes ou des colonnes du tableau, puis appuyez sur la combinaison de touches Ctrl+C pour les copier. Collez ensuite le contenu dans MS Excel en appuyant sur Ctrl+V.
- Utilisez l'option de création d'un fichier texte à partir du tableau, puis importez le fichier dans MS Excel
Pour déplacer des données de MS Excel dans votre tableau, sélectionnez des lignes ou des colonnes de la feuille Excel, puis appuyez sur la combinaison des touches Ctrl+C pour copier le contenu. Dans l'onglet d'édition de votre tableau, sélectionnez l'emplacement des données, puis appuyez sur la combinaison de touches Ctrl+V pour coller les données.
Dans le tableau, vous pouvez saisir rapidement la même valeur dans les cellules sélectionnées.
- Cliquez sur l'onglet Edition.
- Sélectionnez les lignes qui correspondent à une barre ou un nœud donné à modifier. Il peut être plus facile d'utiliser les options de sélection graphique.
- Sélectionnez ensuite Collage spécial, puis saisissez les valeurs souhaitées.
- Appuyez sur la touche Ctrl et sélectionnez la colonne. Les cellules qui se trouvent à l'intersection des colonnes et des lignes sélectionnées seront remplacées par les valeurs que vous avez définies dans la boîte de dialogue Collage spécial. Si les lignes spécifiques n’ont pas été sélectionnées, toutes les cellules de la colonne sélectionnée prendront la valeur donnée.
Afin de sélectionner rapidement une valeur dans la liste, après l’activation de la cellule avec une liste déroulante, vous devez appuyer sur la touche avec la lettre initiale de l’option que vous voulez sélectionner dans la liste.
Afin de modifier l’ordre des colonnes dans le tableau, sélectionnez la colonne dont vous souhaitez modifier la position et utilisez la souris pour glisser la colonne vers le nouvel emplacement.
Afin de rétablir l’ordre initial des lignes dans le tableau, faites un double clic sur la première colonne du tableau. Le tri du tableau selon une colonne quelconque s’effectue par un double clic sur l’en-tête de la colonne voulue. La largeur par défaut d’une colonne particulière est rétablie après un double clic sur le bord droit de la colonne voulue.
Vous pouvez ajuster facilement la largeur des colonnes aux valeurs affichées dans ces colonnes. Il suffit de sélectionner la colonne (ou les colonnes) et d’utiliser l’option Ajustement automatique.
Afin de saisir rapidement un paramètre d’une charge de type donné, saisissez le symbole du paramètre, le signe « = » et la valeur du paramètre dans la cellule de la ligne du tableau relative à la charge en question. Tapez les valeurs requises. Dans le modèle par défaut pour le type de charge donné, il n’est pas nécessaire de passer au tableau avec le paramètre donné.
Afin de sélectionner rapidement à l’écran graphique les éléments ou les nœuds relatifs à la charge donnée, il faut cliquer sur la celluleafin de sélectionner rapidement dans l’écran graphique les éléments ou les nœuds relatifs à la charge donnée, cliquez sur la cellule contenant la liste des éléments/nœuds relatifs à la charge donnée. les objets en question seront alors mis en surbrillance et constitueront la liste de sélection active. , les objets en question seront alors mises en surbrillance et constitueront la liste de sélection active.
Le contenu des tableaux est traité plus en détail dans l'exemple donné dans la description du tableau des charges.
Rubrique connexe :
Sélection des résultats d'une analyse de la structure pour présentation