La commande Rectangle sert à définir les rectangles et les parallélogrammes. Ouvrez la boîte de dialogue Rectangle à l'aide de l'une des méthodes suivantes :
- Allez dans Géométrie > Objets > Rectangle.
- Cliquez sur
 .
.
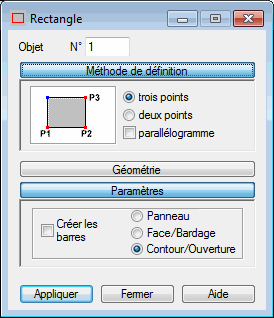
La boîte de dialogue est divisée en quatre parties :
- Champ Objet - Précise le numéro de l’objet
- Méthode de définition
- Géométrie
- Paramètres
Quand la boîte de dialogue Rectangle est affichée sous sa forme maximale, après avoir cliqué sur un des boutons Méthode de définition, Géométrie ou Paramètres, la partie correspondante de la boîte de dialogue est réduite pour n'afficher que les options utilisées à un moment donné. Dans sa forme réduite, un clic sur un des boutons rétablit la partie correspondante de la boîte de dialogue.
Méthode de définition
La partie Méthode de définition de la boîte de dialogue Rectangle regroupe les options permettant de définir la méthode de définition du rectangle.

|
Le rectangle (parallélogramme) est défini par trois sommets du rectangle. |

|
Le rectangle est défini par deux sommets opposés. |
Sélectionnez Parallélogramme pour définir le parallélogramme (les angles d’un quadrilatère ne doivent pas être droits). Si l’option est inactive, un rectangle est toujours créé.
Géométrie
Les coordonnées des points P1, P2 et P3 peuvent être saisies dans les champs correspondants sous Géométrie. Le nombre de ces points dépend de la méthode de création du rectangle. Vous pouvez aussi indiquer un plan sur lequel se trouvera le rectangle : XY, XZ ou YZ.
- Indiquez les coordonnées des sommets respectifs du rectangle (graphiquement ou par saisie des valeurs des coordonnées dans les champs d’édition correspondantes)
- Indiquez les coordonnées du premier sommet du rectangle en cliquant dans le champ P1 (à la souris dans la zone de dessin ou en saisissant les coordonnées du point) puis en entrant la longueur des côtés du rectangle dans les champs P2 et P3.
Paramètres
L’option Créer les barres n’est disponible que si l’option Discrétisation est sélectionnée. Si vous cochez cette option, le cercle sera composé d'éléments de type barre (les parties individuelles d'un cercle seront des barres).
Quand l'option Créer les barres sous Paramètres est désactivée, les options suivantes apparaissent : Panneau, face/bardage et contour/ouverture.
- Panneau - Si cette option est activée, le rectangle est défini en tant que panneau doté des paramètres par défaut. Un numéro et les propriétés suivantes : type de ferraillage et épaisseur sont affectés par défaut.
- Face/Bardage - Si cette option est cochée, le rectangle créé sera défini comme une surface sans propriétés, telles que le type de ferraillage ou l’épaisseur. On peut saisir des paramètres du bardage. Ce type d'objet peut être utilisé de deux manières :
- En tant que face d'une structure volumique (solide)
- Lors de la répartition des charges surfaciques sur les barres, l’attribut Bardage détermine la méthode et la direction de la répartition des charges. Il faut ajouter que les charges quelconques (surfaciques, linéaires et nodales) peuvent être appliquées aux bardages et réparties sur les barres
- Contour/Ouverture - Si cette option est cochée, le rectangle créé n’est qu’un contour, sans propriétés de panneau ni de bardage. Si ce contour se trouve à l’intérieur d’un panneau ou d’un autre contour, une ouverture est créée dans celui-ci. Par contre, si à ce contour on affecte :
- Une épaisseur : le contour sera un panneau.
- bardage - le contour sera une face.
Pour définir un rectangle :
- Sélectionnez une méthode de définition du rectangle.
- Définissez les coordonnées des points caractéristiques du rectangle :
- en saisissant du texte : entrez les coordonnées des points spécifiques dans la section Géométrie de la boîte de dialogue, puis cliquez sur Appliquer.
- Mode graphique - Cliquez dans P1 sous Géométrie, puis passez à la présentation graphique. Cliquez sur le premier point du rectangle, puis cliquez sur les points consécutifs.
- Vous pouvez combiner le mode texte et le mode graphique.