Viene calcolata la curva di adattamento passante per i punti. È quindi possibile utilizzare una finestra di dialogo per escludere uno dei punti specificati o per selezionare uno o due punti di passaggio.
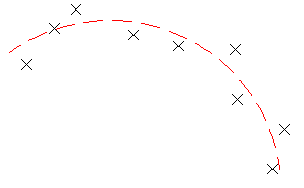
Come creare un arco AutoCAD mediante adattamento da punti AutoCAD Civil 3D
- Se si crea un arco di adattamento per un profilo, impostare l'amplificazione scala altimetrica dello stile di visualizzazione del profilo su 1. Per ulteriori informazioni, vedere Creazione e modifica di stili delle viste profilo.
- Fare clic sulla



 .
. - Nella finestra di dialogo Arco mediante adattamento, selezionare Da punti COGO.
- Selezionare tre o più punti. Digitare G per selezionare un gruppo di punti o N per immettere i punti in base al numero.
Durante la selezione di punti nella finestra della Carta, una X bianca contrassegna ogni punto di regressione e un arco tratteggiato temporaneo viene visualizzato in tempo reale.
Nota: È necessario selezionare almeno tre punti di regressione non collineari. - Premere INVIO per completare il comando.
- Nella finestra Panorama, utilizzare la vista Dati di regressione per apportare modifiche ai punti di regressione.
Quando viene evidenziata una riga nella vista Dati di regressione, il punto di regressione corrispondente nella finestra della Carta viene evidenziato in rosso.
Nota: Al momento della creazione, l'arco AutoCAD non conserva alcun collegamento ai punti di regressione. - Creare l'arco AutoCAD:
- Fare clic su
 per creare l'arco e mantenere i dati di regressione. È possibile quindi utilizzare i dati come base per creare più archi.
per creare l'arco e mantenere i dati di regressione. È possibile quindi utilizzare i dati come base per creare più archi. - Fare clic su
 per creare l'arco, cancellare i dati di regressione e chiudere la vista Dati di regressione.
per creare l'arco, cancellare i dati di regressione e chiudere la vista Dati di regressione.
- Fare clic su
- Se lo si desidera, convertire l'arco AutoCAD in un'entità tracciato o profilo.
Come creare un arco AutoCAD mediante adattamento da punti AutoCAD
- Se si crea un arco di adattamento per un profilo, impostare l'amplificazione scala altimetrica dello stile di visualizzazione del profilo su 1. Per ulteriori informazioni, vedere Creazione e modifica di stili delle viste profilo.
- Fare clic sulla



 .
. - Nella finestra di dialogo Arco mediante adattamento, selezionare Da punti AutoCAD.
- Selezionare tre o più punti AutoCAD.
Durante la selezione di punti nella finestra della Carta, una X bianca contrassegna ogni punto di regressione e un arco tratteggiato temporaneo viene visualizzato in tempo reale.
Nota: È necessario selezionare almeno tre punti di regressione non collineari. - Premere INVIO per completare il comando.
- Nella finestra Panorama, utilizzare la vista Dati di regressione per apportare modifiche ai punti di regressione.
Quando viene evidenziata una riga nella vista Dati di regressione, il punto di regressione corrispondente nella finestra della Carta viene evidenziato in rosso.
Nota: Al momento della creazione, l'arco AutoCAD non conserva alcun collegamento ai punti di regressione. - Creare l'arco AutoCAD:
- Fare clic su
 per creare l'arco e mantenere i dati di regressione. È possibile quindi utilizzare i dati come base per creare più archi.
per creare l'arco e mantenere i dati di regressione. È possibile quindi utilizzare i dati come base per creare più archi. - Fare clic su
 per creare l'arco, cancellare i dati di regressione e chiudere la vista Dati di regressione.
per creare l'arco, cancellare i dati di regressione e chiudere la vista Dati di regressione.
- Fare clic su
- Se lo si desidera, convertire l'arco AutoCAD in un'entità tracciato o profilo.
Come creare un arco AutoCAD mediante adattamento da entità esistenti
- Se si crea un arco di adattamento per un profilo, impostare l'amplificazione scala altimetrica dello stile di visualizzazione del profilo su 1. Per ulteriori informazioni, vedere Creazione e modifica di stili delle viste profilo.
- Fare clic sulla



 .
. - Nella finestra di dialogo Arco mediante adattamento, selezionare Da entità. Specificare la tassellazione e le impostazioni di tolleranza dell'ordinata mediana.
- Selezionare una o più entità tra quelle elencate nella riga di comando. Nota: È possibile selezionare diversi tipi di entità elencati nella riga di comando.
Durante la selezione di entità nella finestra della Carta, una X bianca contrassegna ogni punto di regressione e un arco tratteggiato temporaneo viene visualizzato in tempo reale.
Nota: È necessario selezionare almeno tre punti di regressione non collineari. - Se è stato selezionato un oggetto profilo, specificare la progressiva iniziale e finale nella finestra di dialogo Specificare l'intervallo progressive.
- Premere INVIO per completare il comando.
- Nella finestra Panorama, utilizzare la vista Dati di regressione per apportare modifiche ai punti di regressione.
Quando viene evidenziata una riga nella vista Dati di regressione, il punto di regressione corrispondente nella finestra della Carta viene evidenziato in rosso.
Nota: Al momento della creazione, l'arco AutoCAD non conserva alcun collegamento ai punti di regressione. - Creare l'arco AutoCAD:
- Fare clic su
 per creare l'arco e mantenere i dati di regressione. È possibile quindi utilizzare i dati come base per creare più archi.
per creare l'arco e mantenere i dati di regressione. È possibile quindi utilizzare i dati come base per creare più archi. - Fare clic su
 per creare l'arco, cancellare i dati di regressione e chiudere la vista Dati di regressione.
per creare l'arco, cancellare i dati di regressione e chiudere la vista Dati di regressione.
- Fare clic su
- Se lo si desidera, convertire l'arco AutoCAD in un'entità tracciato o profilo.
Come creare un arco AutoCAD mediante adattamento facendo clic sullo schermo
- Se si crea un arco di adattamento per un profilo, impostare l'amplificazione scala altimetrica dello stile di visualizzazione del profilo su 1. Per ulteriori informazioni, vedere Creazione e modifica di stili delle viste profilo.
- Fare clic sulla



 .
. - Nella finestra di dialogo Arco mediante adattamento, selezionare Da clic sullo schermo.
- Selezionare un punto iniziale e almeno altri due punti. Nota: Per la selezione dei punti, è possibile utilizzare i comandi trasparenti o OSNAP.
Durante la selezione di punti nella finestra della Carta, una X bianca contrassegna ogni punto di regressione e un arco tratteggiato temporaneo viene visualizzato in tempo reale.
Nota: È necessario selezionare almeno tre punti di regressione non collineari. - Premere INVIO per completare il comando.
- Nella finestra Panorama, utilizzare la vista Dati di regressione per apportare modifiche ai punti di regressione.
Quando viene evidenziata una riga nella vista Dati di regressione, il punto di regressione corrispondente nella finestra della Carta viene evidenziato in rosso.
Nota:Al momento della creazione, l'arco AutoCAD non conserva alcun collegamento ai punti di regressione.
- Creare l'arco AutoCAD:
- Fare clic su
 per creare l'arco e mantenere i dati di regressione. È possibile quindi utilizzare i dati come base per creare più archi.
per creare l'arco e mantenere i dati di regressione. È possibile quindi utilizzare i dati come base per creare più archi. - Fare clic su
 per creare l'arco, cancellare i dati di regressione e chiudere la vista Dati di regressione.
per creare l'arco, cancellare i dati di regressione e chiudere la vista Dati di regressione.
- Fare clic su
- Se lo si desidera, convertire l'arco AutoCAD in un'entità tracciato o profilo.