Utilizzare la procedura indicata di seguito per aggiungere le dimensioni di singole parti al modello. Per creare dimensioni di singole parti, è possibile aggiungere valori di parametro. I valori possono essere un elenco o una tabella di valori, un valore costante o un calcolo.
È anche possibile creare nomi univoci per le dimensioni delle parti. Ogni nome dimensione parte viene generato da un calcolo e consiste in una stringa formattata di valori di parametro e testo.
Il gruppo di parametri dimensione di default disponibile per ogni parte varia a seconda del tipo di parte. Ad esempio, una parte pozzetto definita come pozzetto di giunzione, ovvero il cui tipo corrisponde al pozzetto di giunzione, presenta un determinato gruppo di parametri dimensione di default appropriati ai pozzetti di giunzione. Per pozzetti di apertura di entrata/uscita, ovvero il cui tipo corrisponde al pozzetto di apertura di entrata/uscita, è disponibile un gruppo diverso di parametri dimensione di default. Analogamente avviene per le parti condotta.
- Per aggiungere dimensioni parte, nel browser delle parti fare clic con il pulsante destro del mouse su Parametri dimensione e scegliere Modifica configurazione.
Viene visualizzata la finestra di dialogo Edita dimensioni parte, in cui sono elencati tutti i parametri dimensione disponibili per la parte selezionata. Per l'esempio di parte pozzetto cilindrico semplice, tra i parametri dimensione di default sono inclusi quello relativo al nome dimensione parte (PrtSN) e al giuoco condotta verticale del pozzetto (SVPC).
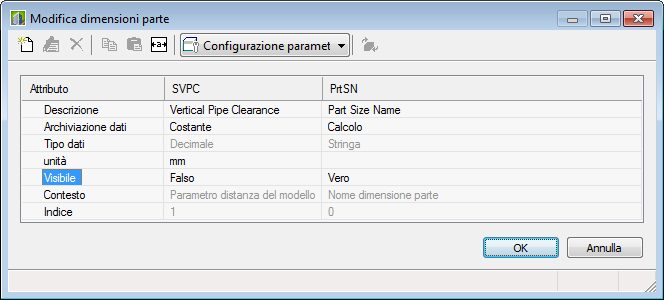 Nota: I valori calcolati impostati nel modello non possono essere modificati nella finestra di dialogo Edita dimensioni parte. Per cambiare tali valori, è necessario modificare il modello.
Nota: I valori calcolati impostati nel modello non possono essere modificati nella finestra di dialogo Edita dimensioni parte. Per cambiare tali valori, è necessario modificare il modello. - Per aggiungere un elenco di dimensioni disponibili per la parte, modificare in Elenco il tipo di archiviazione dei dati di un parametro dimensione.
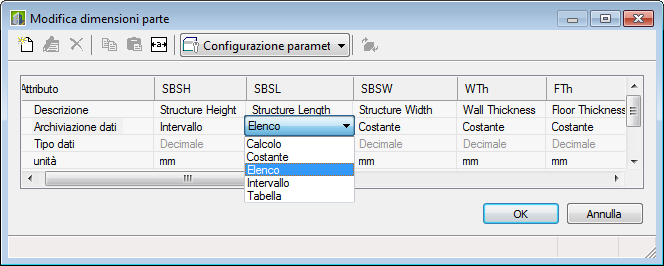
- Nella barra degli strumenti, selezionare Valori dall'elenco.
Vengono visualizzati i valori dei parametri.
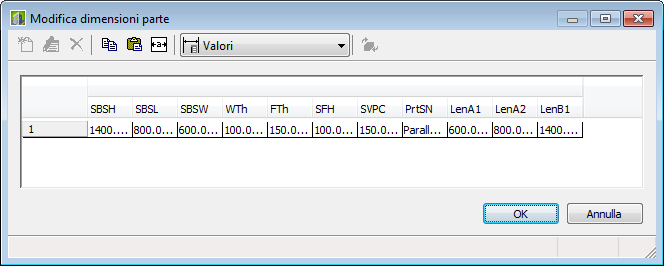
- Per aggiungere dimensioni ad una parte, fare clic sul valore di un parametro, ad esempio LenB1, quindi scegliere Modifica nella barra degli strumenti.
Viene visualizzata la finestra di dialogo Modifica valori.
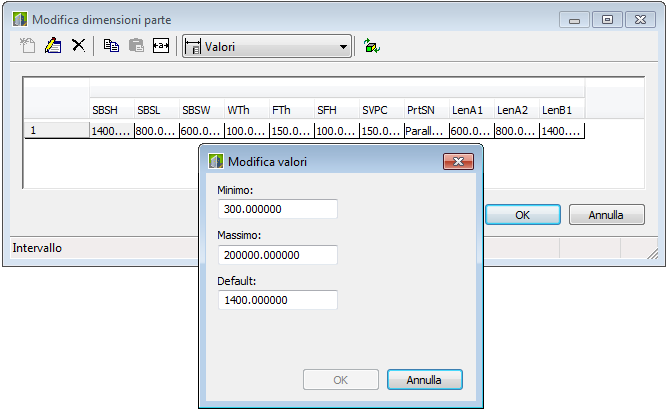
- Fare clic su Aggiungi e immettere una nuova dimensione. Al termine dell'operazione di aggiunta delle dimensioni, fare clic su OK. Suggerimento: È possibile tagliare e incollare valori da altre famiglie di parti mediante la funzionalità Taglia e Incolla standard di Microsoft® Windows (CTRL+C e CTRL+V). Aprire un'altra parte in Generatore di parti, selezionare il parametro dimensione da copiare, quindi incollare i valori selezionati nel parametro desiderato della parte. È anche possibile creare un elenco di valori in Microsoft® Excel, selezionare l'elenco dei valori da aggiungere, quindi incollare i valori nel parametro desiderato della parte.
A questo punto, se si fa clic sul valore del parametro dimensione modificato, ad esempio LenB1, nella finestra di dialogo Edita dimensioni parte, viene visualizzato l'elenco di dimensioni appena aggiunto.
- Per specificare un nome di dimensione parte calcolato univoco, selezionare Calcoli dalla casella di riepilogo della barra degli strumenti.
Vengono visualizzate le stringhe di calcolo associate ai valori dei parametri. Ad esempio, la formula di calcolo per il nome dimensione parte (PrtSN) di un pozzetto o di una condotta potrebbe essere rispettivamente "Pozzetto di testata rettangolare in C.A. AV pollici SHBW x SHBTh x SBSH” e "Condotta in calcestruzzo " + FormatNumber($PID,0) + " pollici".
- Fare doppio clic sulla cella del valore PrtSN.
Viene visualizzato Assistente di calcolo.

- Definire il nome della dimensione parte con un valore calcolato:
- Evidenziare il valore nella casella di testo PrtSN: Nome dimensione parte e premere Canc per rimuovere il testo.
- Selezionare 0 per il campo Precisione.
- Al di sotto di Inserisci variabile, selezionare una variabile, quindi fare clic su Inserisci.
- Fare clic sul valore di PrtSN: Nome dimensione parte e immettere il testo da visualizzare nella stringa del nome della dimensione parte. Immettere, ad esempio, Condotta in calcestruzzo pollici dia per aggiungere tale testo al nome della dimensione parte.
- Al di sotto di Inserisci variabile, selezionare Ptype, quindi fare clic su Inserisci.
- Selezionare PType e fare clic su Inserisci.
- Fare clic su Valuta. Viene visualizzato il risultato del calcolo.
- Fare clic su OK.
Il valore del calcolo di PrtSN viene aggiornato con la stringa valida e, quando selezionato, il risultato viene visualizzato nella barra di stato.
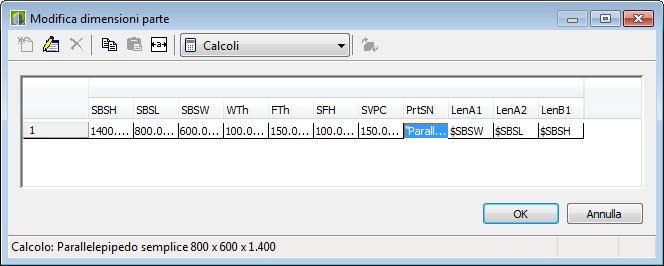 Importante: Il nome della dimensione parte viene generato mediante semplici sostituzioni di stringa e la funzione FormatNumber di VB (Visual Basic) Script. La correttezza della sintassi è fondamentale. Utilizzare la Calcolatrice per garantire la validità della stringa.
Importante: Il nome della dimensione parte viene generato mediante semplici sostituzioni di stringa e la funzione FormatNumber di VB (Visual Basic) Script. La correttezza della sintassi è fondamentale. Utilizzare la Calcolatrice per garantire la validità della stringa. - Fare clic su OK.